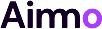Bạn đang gặp lỗi #REF! trong Excel và muốn tìm hiểu nguyên nhân cũng như cách khắc phục? Bài viết này từ balocco.net sẽ giúp bạn hiểu rõ về lỗi #REF!, các nguyên nhân phổ biến gây ra lỗi và các giải pháp hiệu quả để khắc phục. Hãy cùng khám phá nhé!
1. Lỗi #REF! Là Gì Trong Excel?
Lỗi #REF! trong Excel xuất hiện khi một công thức tham chiếu đến một ô không còn tồn tại. Điều này thường xảy ra khi bạn xóa các ô, hàng hoặc cột mà công thức đang tham chiếu đến. Nói một cách đơn giản, Excel không thể tìm thấy ô mà công thức cần để tính toán kết quả, dẫn đến việc hiển thị lỗi #REF!. Đây là một trong những lỗi phổ biến nhất mà người dùng Excel thường gặp phải.
1.1. Tại Sao Lỗi #REF! Lại Quan Trọng?
Lỗi #REF! có thể gây ra nhiều vấn đề, đặc biệt là khi bạn đang làm việc với các bảng tính phức tạp chứa nhiều công thức liên kết với nhau. Việc một công thức bị lỗi có thể ảnh hưởng đến toàn bộ kết quả tính toán của bảng tính, dẫn đến sai sót trong phân tích dữ liệu và ra quyết định.
1.2. Các Thuật Ngữ Liên Quan Đến Lỗi #REF!
- Tham chiếu ô: Là việc chỉ định một ô cụ thể trong công thức để lấy giá trị từ ô đó. Ví dụ: A1, B2, C3 là các tham chiếu ô.
- Tham chiếu tương đối: Tham chiếu ô thay đổi khi bạn sao chép công thức sang các ô khác. Ví dụ: nếu bạn có công thức
=A1+B1trong ô C1 và sao chép nó sang ô C2, công thức sẽ tự động thay đổi thành=A2+B2. - Tham chiếu tuyệt đối: Tham chiếu ô không thay đổi khi bạn sao chép công thức. Để tạo tham chiếu tuyệt đối, bạn sử dụng ký hiệu đô la ($) trước cả cột và hàng. Ví dụ:
$A$1là tham chiếu tuyệt đối đến ô A1. - Phạm vi ô: Là một nhóm các ô liền kề được chỉ định bằng cách sử dụng dấu hai chấm (:). Ví dụ:
A1:A10là phạm vi ô từ A1 đến A10. - Công thức mảng: Là một công thức thực hiện các phép tính trên một hoặc nhiều tập hợp giá trị, thay vì chỉ một giá trị duy nhất.
2. Các Nguyên Nhân Phổ Biến Gây Ra Lỗi #REF!
Có nhiều nguyên nhân khác nhau có thể dẫn đến lỗi #REF! trong Excel. Dưới đây là một số nguyên nhân phổ biến nhất:
2.1. Xóa Ô, Hàng Hoặc Cột Mà Công Thức Tham Chiếu Đến
Đây là nguyên nhân phổ biến nhất gây ra lỗi #REF!. Khi bạn xóa một ô, hàng hoặc cột mà một công thức đang tham chiếu đến, Excel không thể tìm thấy ô đó nữa và hiển thị lỗi #REF!.
Ví dụ: Bạn có một công thức =SUM(A1:A10) tính tổng các giá trị trong phạm vi ô A1 đến A10. Nếu bạn xóa cột A, công thức sẽ trở thành =SUM(#REF!) và hiển thị lỗi #REF!.
2.2. Di Chuyển Ô Mà Công Thức Tham Chiếu Đến
Tương tự như việc xóa ô, việc di chuyển một ô mà công thức đang tham chiếu đến cũng có thể gây ra lỗi #REF!. Khi bạn di chuyển một ô, địa chỉ của ô đó thay đổi, và nếu công thức không được cập nhật để phản ánh sự thay đổi này, nó sẽ hiển thị lỗi #REF!.
Ví dụ: Bạn có một công thức =A1+B1 trong ô C1. Nếu bạn di chuyển ô A1 sang vị trí mới, công thức trong ô C1 sẽ vẫn tham chiếu đến vị trí cũ của ô A1, dẫn đến lỗi #REF!.
2.3. Liên Kết Đến Một Bảng Tính Bên Ngoài Đã Bị Đóng Hoặc Xóa
Nếu công thức của bạn liên kết đến một bảng tính bên ngoài và bảng tính đó đã bị đóng hoặc xóa, Excel sẽ không thể truy cập dữ liệu từ bảng tính đó và hiển thị lỗi #REF!.
Ví dụ: Bạn có một công thức =[Book1]Sheet1!A1 liên kết đến ô A1 trong Sheet1 của bảng tính Book1. Nếu bạn đóng bảng tính Book1, công thức sẽ hiển thị lỗi #REF!.
2.4. Sử Dụng Hàm INDIRECT Không Đúng Cách
Hàm INDIRECT trong Excel cho phép bạn tạo tham chiếu đến một ô bằng cách sử dụng một chuỗi văn bản. Nếu chuỗi văn bản bạn cung cấp cho hàm INDIRECT không hợp lệ hoặc tham chiếu đến một ô không tồn tại, hàm sẽ trả về lỗi #REF!.
Ví dụ: Bạn có một công thức =INDIRECT("A"&11) cố gắng tham chiếu đến ô A11. Nếu bạn chỉ có 10 hàng trong bảng tính, công thức sẽ trả về lỗi #REF!.
2.5. Sử Dụng Tên Phạm Vi Không Hợp Lệ
Tên phạm vi là một cách để gán một tên dễ nhớ cho một ô hoặc một phạm vi ô. Nếu bạn xóa hoặc thay đổi tên phạm vi mà một công thức đang sử dụng, công thức sẽ hiển thị lỗi #REF!.
Ví dụ: Bạn có một tên phạm vi “Sales” được gán cho phạm vi ô A1:A10, và bạn có một công thức =SUM(Sales). Nếu bạn xóa tên phạm vi “Sales”, công thức sẽ trở thành =SUM(#REF!) và hiển thị lỗi #REF!.
2.6. Lỗi Trong Công Thức Mảng
Công thức mảng có thể phức tạp và dễ bị lỗi. Nếu một công thức mảng tham chiếu đến một ô hoặc phạm vi ô không hợp lệ, nó có thể trả về lỗi #REF!.
Ví dụ: Bạn có một công thức mảng {=SUM(IF(A1:A10>0,A1:A10,0))} tính tổng các giá trị dương trong phạm vi ô A1:A10. Nếu bạn xóa một trong các ô trong phạm vi A1:A10, công thức có thể trả về lỗi #REF!.
3. Cách Khắc Phục Lỗi #REF! Hiệu Quả
Khi bạn gặp lỗi #REF! trong Excel, điều quan trọng là phải xác định nguyên nhân gây ra lỗi và áp dụng các giải pháp phù hợp. Dưới đây là một số cách khắc phục lỗi #REF! hiệu quả:
3.1. Sử Dụng Chức Năng Hoàn Tác (Undo)
Nếu bạn vừa xóa hoặc di chuyển một ô, hàng hoặc cột, cách đơn giản nhất để khắc phục lỗi #REF! là sử dụng chức năng hoàn tác (Undo) bằng cách nhấn tổ hợp phím Ctrl + Z (hoặc Cmd + Z trên Mac). Chức năng này sẽ khôi phục lại trạng thái trước đó của bảng tính, bao gồm cả các ô, hàng hoặc cột đã bị xóa hoặc di chuyển.
Lưu ý: Chức năng hoàn tác chỉ hoạt động nếu bạn chưa lưu bảng tính sau khi thực hiện thao tác gây ra lỗi.
3.2. Kiểm Tra Và Chỉnh Sửa Công Thức
Nếu chức năng hoàn tác không khả dụng hoặc không khắc phục được lỗi, bạn cần kiểm tra và chỉnh sửa công thức bị lỗi.
- Xác định công thức bị lỗi: Tìm các ô hiển thị lỗi #REF!.
- Mở công thức: Nhấp đúp vào ô bị lỗi để mở công thức.
- Kiểm tra tham chiếu ô: Xác định xem công thức có tham chiếu đến các ô, hàng hoặc cột đã bị xóa hoặc di chuyển hay không.
- Chỉnh sửa tham chiếu ô: Thay đổi các tham chiếu ô không hợp lệ bằng các tham chiếu ô hợp lệ.
Ví dụ: Nếu công thức =SUM(A1:A10) hiển thị lỗi #REF! sau khi bạn xóa cột A, bạn có thể chỉnh sửa công thức thành =SUM(B1:B10) để tính tổng các giá trị trong cột B.
3.3. Sử Dụng Hàm IFERROR
Hàm IFERROR trong Excel cho phép bạn thay thế lỗi #REF! bằng một giá trị khác, chẳng hạn như 0 hoặc một chuỗi văn bản. Điều này giúp bạn tránh hiển thị lỗi #REF! trong bảng tính và đảm bảo rằng các công thức khác vẫn hoạt động bình thường.
Cú pháp: IFERROR(value, value_if_error)
value: Giá trị hoặc công thức bạn muốn kiểm tra lỗi.value_if_error: Giá trị bạn muốn trả về nếuvaluetrả về lỗi.
Ví dụ: Bạn có thể sử dụng công thức =IFERROR(SUM(A1:A10),0) để thay thế lỗi #REF! bằng giá trị 0. Nếu công thức SUM(A1:A10) trả về lỗi #REF!, hàm IFERROR sẽ trả về giá trị 0.
3.4. Thay Thế Tham Chiếu Ô Bằng Tên Phạm Vi
Sử dụng tên phạm vi thay vì tham chiếu ô trực tiếp có thể giúp bạn tránh lỗi #REF!. Khi bạn sử dụng tên phạm vi, Excel sẽ tự động cập nhật phạm vi ô nếu bạn chèn hoặc xóa các hàng hoặc cột.
- Chọn phạm vi ô: Chọn phạm vi ô bạn muốn đặt tên.
- Đặt tên phạm vi: Nhập tên phạm vi vào hộp tên (Name Box) ở góc trên bên trái của cửa sổ Excel và nhấn Enter.
- Sử dụng tên phạm vi trong công thức: Thay thế các tham chiếu ô trực tiếp bằng tên phạm vi.
Ví dụ: Thay vì sử dụng công thức =SUM(A1:A10), bạn có thể đặt tên phạm vi “Sales” cho phạm vi ô A1:A10 và sử dụng công thức =SUM(Sales). Nếu bạn chèn hoặc xóa các hàng hoặc cột trong phạm vi “Sales”, Excel sẽ tự động cập nhật phạm vi này và công thức sẽ không bị lỗi.
3.5. Kiểm Tra Liên Kết Đến Bảng Tính Bên Ngoài
Nếu công thức của bạn liên kết đến một bảng tính bên ngoài, hãy đảm bảo rằng bảng tính đó vẫn tồn tại và có thể truy cập được.
- Mở bảng tính liên kết: Mở bảng tính mà công thức của bạn liên kết đến.
- Cập nhật liên kết: Nếu Excel yêu cầu bạn cập nhật liên kết, hãy nhấp vào nút “Update” hoặc “Cập nhật”.
- Kiểm tra đường dẫn liên kết: Đảm bảo rằng đường dẫn đến bảng tính liên kết là chính xác.
Lưu ý: Nếu bạn di chuyển hoặc đổi tên bảng tính liên kết, bạn cần cập nhật đường dẫn liên kết trong công thức.
3.6. Sử Dụng Tham Chiếu Tuyệt Đối
Sử dụng tham chiếu tuyệt đối có thể giúp bạn tránh lỗi #REF! khi bạn sao chép công thức sang các ô khác. Tham chiếu tuyệt đối sẽ giữ nguyên địa chỉ của ô được tham chiếu, ngay cả khi bạn sao chép công thức.
Ví dụ: Nếu bạn muốn tính tỷ lệ phần trăm của mỗi giá trị trong cột A so với tổng của cột A, bạn có thể sử dụng công thức =A1/$A$10, trong đó $A$10 là tham chiếu tuyệt đối đến ô chứa tổng của cột A. Khi bạn sao chép công thức xuống các ô khác trong cột B, tham chiếu đến ô A1 sẽ thay đổi, nhưng tham chiếu đến ô $A$10 sẽ giữ nguyên.
3.7. Cẩn Thận Khi Sử Dụng Hàm INDIRECT
Hàm INDIRECT có thể rất hữu ích, nhưng cũng dễ gây ra lỗi #REF! nếu bạn sử dụng không đúng cách. Hãy đảm bảo rằng chuỗi văn bản bạn cung cấp cho hàm INDIRECT là hợp lệ và tham chiếu đến một ô tồn tại.
Ví dụ: Thay vì sử dụng công thức =INDIRECT("A"&ROW()) để tham chiếu đến ô trong cột A có số hàng tương ứng với số hàng của ô hiện tại, bạn có thể sử dụng công thức =INDEX(A:A,ROW()), công thức này an toàn hơn và ít có khả năng gây ra lỗi #REF! hơn.
3.8. Sửa Lỗi Trong Công Thức Mảng
Công thức mảng có thể phức tạp và khó gỡ lỗi. Nếu bạn gặp lỗi #REF! trong một công thức mảng, hãy kiểm tra kỹ các tham chiếu ô và đảm bảo rằng chúng hợp lệ.
Ví dụ: Nếu bạn có một công thức mảng {=SUM(IF(A1:A10>0,A1:A10,0))} và gặp lỗi #REF!, hãy đảm bảo rằng phạm vi ô A1:A10 vẫn tồn tại và không bị xóa hoặc di chuyển. Bạn cũng có thể thử chia nhỏ công thức thành các phần nhỏ hơn để dễ dàng xác định lỗi.
3.9. Sử Dụng Công Cụ Kiểm Tra Lỗi Của Excel
Excel cung cấp một công cụ kiểm tra lỗi tích hợp có thể giúp bạn xác định và sửa các lỗi trong bảng tính, bao gồm cả lỗi #REF!.
- Chọn tab “Formulas” (Công thức).
- Nhấp vào nút “Error Checking” (Kiểm tra lỗi) trong nhóm “Formula Auditing” (Kiểm tra công thức).
- Excel sẽ hiển thị một hộp thoại với các lỗi được tìm thấy trong bảng tính.
- Chọn một lỗi và nhấp vào nút “Edit in Formula Bar” (Chỉnh sửa trong thanh công thức) để sửa lỗi.
3.10. Tham Khảo Tài Liệu Trợ Giúp Của Excel
Nếu bạn vẫn gặp khó khăn trong việc khắc phục lỗi #REF!, bạn có thể tham khảo tài liệu trợ giúp của Excel hoặc tìm kiếm trên internet để tìm các giải pháp khác.
- Tài liệu trợ giúp của Excel: Nhấn phím F1 để mở tài liệu trợ giúp của Excel.
- Tìm kiếm trên internet: Sử dụng các công cụ tìm kiếm như Google hoặc Bing để tìm các bài viết và diễn đàn thảo luận về lỗi #REF!.
4. Mẹo Để Tránh Lỗi #REF! Trong Tương Lai
Phòng bệnh hơn chữa bệnh. Dưới đây là một số mẹo giúp bạn tránh lỗi #REF! trong tương lai:
4.1. Lập Kế Hoạch Cấu Trúc Bảng Tính Cẩn Thận
Trước khi bắt đầu xây dựng một bảng tính phức tạp, hãy dành thời gian để lập kế hoạch cấu trúc bảng tính cẩn thận. Xác định các ô, hàng và cột nào sẽ chứa dữ liệu, công thức và các thành phần khác. Điều này sẽ giúp bạn tránh việc xóa hoặc di chuyển các ô quan trọng và gây ra lỗi #REF!.
4.2. Sử Dụng Tên Phạm Vi Thay Vì Tham Chiếu Ô Trực Tiếp
Như đã đề cập ở trên, sử dụng tên phạm vi thay vì tham chiếu ô trực tiếp có thể giúp bạn tránh lỗi #REF!. Khi bạn sử dụng tên phạm vi, Excel sẽ tự động cập nhật phạm vi ô nếu bạn chèn hoặc xóa các hàng hoặc cột.
4.3. Sử Dụng Tham Chiếu Tuyệt Đối Khi Cần Thiết
Sử dụng tham chiếu tuyệt đối khi bạn muốn giữ nguyên địa chỉ của ô được tham chiếu, ngay cả khi bạn sao chép công thức sang các ô khác.
4.4. Tránh Sử Dụng Hàm INDIRECT Nếu Không Cần Thiết
Hàm INDIRECT có thể hữu ích, nhưng cũng dễ gây ra lỗi #REF! nếu bạn sử dụng không đúng cách. Hãy cân nhắc sử dụng các hàm khác như INDEX hoặc OFFSET để thay thế hàm INDIRECT nếu có thể.
4.5. Sao Lưu Bảng Tính Thường Xuyên
Sao lưu bảng tính thường xuyên là một biện pháp phòng ngừa quan trọng để bảo vệ dữ liệu của bạn. Nếu bạn vô tình gây ra lỗi #REF! và không thể khắc phục được, bạn có thể khôi phục lại bảng tính từ bản sao lưu.
4.6. Đào Tạo Về Excel
Nâng cao kiến thức và kỹ năng sử dụng Excel của bạn thông qua các khóa đào tạo hoặc tài liệu học tập trực tuyến. Điều này sẽ giúp bạn hiểu rõ hơn về các tính năng và công cụ của Excel, cũng như cách tránh các lỗi phổ biến như lỗi #REF!. Trang web balocco.net cung cấp nhiều bài viết và hướng dẫn hữu ích về Excel, bạn có thể tham khảo để nâng cao kiến thức của mình.
5. Ví Dụ Cụ Thể Về Cách Khắc Phục Lỗi #REF!
Dưới đây là một ví dụ cụ thể về cách khắc phục lỗi #REF! trong một tình huống thực tế:
Tình huống: Bạn có một bảng tính chứa dữ liệu về doanh số bán hàng của các sản phẩm khác nhau. Bảng tính có cấu trúc như sau:
- Cột A: Tên sản phẩm
- Cột B: Doanh số tháng 1
- Cột C: Doanh số tháng 2
- Cột D: Doanh số tháng 3
- Cột E: Tổng doanh số (công thức:
=SUM(B2:D2))
Bạn xóa cột C (Doanh số tháng 2) và nhận thấy rằng cột E hiển thị lỗi #REF!.
Giải pháp:
- Sử dụng chức năng hoàn tác (Undo): Nếu bạn vừa xóa cột C, hãy nhấn
Ctrl + Zđể khôi phục lại cột C. - Chỉnh sửa công thức: Nếu chức năng hoàn tác không khả dụng, bạn cần chỉnh sửa công thức trong cột E. Mở công thức trong ô E2 và thay đổi nó thành
=SUM(B2,D2). Sao chép công thức này xuống các ô còn lại trong cột E. - Sử dụng hàm IFERROR: Để tránh hiển thị lỗi #REF! trong tương lai, bạn có thể sử dụng hàm IFERROR. Thay đổi công thức trong cột E thành
=IFERROR(SUM(B2:D2),0). Nếu công thứcSUM(B2:D2)trả về lỗi #REF!, hàm IFERROR sẽ trả về giá trị 0.
6. Các Lỗi Khác Liên Quan Đến Công Thức Trong Excel
Ngoài lỗi #REF!, còn có một số lỗi khác liên quan đến công thức mà bạn có thể gặp phải trong Excel. Dưới đây là một số lỗi phổ biến và cách khắc phục:
| Lỗi | Mô tả | Cách khắc phục |
|---|---|---|
| #DIV/0! | Lỗi chia cho 0. | Kiểm tra công thức và đảm bảo rằng bạn không chia cho 0 hoặc một ô trống. |
| #NAME? | Lỗi tên không hợp lệ. | Kiểm tra tên hàm, tên phạm vi hoặc tên biến bạn đang sử dụng trong công thức. Đảm bảo rằng bạn đã nhập đúng tên và tên đó tồn tại. |
| #VALUE! | Lỗi giá trị không hợp lệ. | Kiểm tra các giá trị bạn đang sử dụng trong công thức. Đảm bảo rằng các giá trị đó có kiểu dữ liệu phù hợp. Ví dụ: bạn không thể cộng một chuỗi văn bản với một số. |
| #NUM! | Lỗi số không hợp lệ. | Kiểm tra các số bạn đang sử dụng trong công thức. Đảm bảo rằng các số đó nằm trong phạm vi hợp lệ cho hàm bạn đang sử dụng. Ví dụ: bạn không thể tính căn bậc hai của một số âm. |
| #N/A | Lỗi giá trị không có sẵn. | Lỗi này thường xuất hiện khi bạn sử dụng các hàm tìm kiếm như VLOOKUP hoặc HLOOKUP và không tìm thấy giá trị bạn đang tìm kiếm. Kiểm tra các tham số của hàm và đảm bảo rằng giá trị bạn đang tìm kiếm tồn tại trong bảng dữ liệu. |
| #NULL! | Lỗi giao điểm không hợp lệ. | Lỗi này thường xuất hiện khi bạn sử dụng toán tử giao điểm (dấu cách) giữa hai phạm vi ô không giao nhau. Kiểm tra các phạm vi ô bạn đang sử dụng và đảm bảo rằng chúng giao nhau. |
| #SPILL! | Lỗi tràn. | Lỗi này xuất hiện khi một công thức mảng trả về một kết quả lớn hơn phạm vi ô mà nó có thể hiển thị. Hãy thử mở rộng phạm vi ô mà công thức có thể tràn vào hoặc sửa đổi công thức để trả về một kết quả nhỏ hơn. |
| #CALC! | Lỗi tính toán. | Lỗi này thường xuất hiện khi Excel gặp sự cố trong quá trình tính toán công thức. Hãy thử đóng và mở lại bảng tính hoặc khởi động lại Excel. |
| Vòng lặp | Lỗi tham chiếu vòng. | Xảy ra khi một công thức tham chiếu trực tiếp hoặc gián tiếp đến chính nó. Điều này tạo ra một vòng lặp vô hạn và Excel không thể tính toán kết quả. Kiểm tra các công thức và loại bỏ các tham chiếu vòng. |
7. Tại Sao Nên Sử Dụng balocco.net Để Tìm Hiểu Về Excel Và Ẩm Thực?
balocco.net là một website cung cấp các bài viết và hướng dẫn chi tiết về nhiều chủ đề khác nhau, bao gồm cả Excel và ẩm thực. Dưới đây là một số lý do tại sao bạn nên sử dụng balocco.net để tìm hiểu về Excel và ẩm thực:
- Nội dung chất lượng: Các bài viết trên balocco.net được viết bởi các chuyên gia trong lĩnh vực của họ, đảm bảo cung cấp thông tin chính xác và hữu ích.
- Hướng dẫn chi tiết: Các bài viết trên balocco.net thường đi kèm với các ví dụ minh họa và hướng dẫn từng bước, giúp bạn dễ dàng hiểu và áp dụng kiến thức vào thực tế.
- Cập nhật thường xuyên: balocco.net thường xuyên cập nhật các bài viết mới về các chủ đề khác nhau, giúp bạn luôn nắm bắt được những thông tin mới nhất.
- Giao diện thân thiện: balocco.net có giao diện trực quan và dễ sử dụng, giúp bạn dễ dàng tìm kiếm và truy cập các bài viết bạn quan tâm.
- Cộng đồng người dùng: balocco.net có một cộng đồng người dùng lớn, nơi bạn có thể đặt câu hỏi, chia sẻ kinh nghiệm và học hỏi từ những người khác.
Với balocco.net, bạn sẽ có một nguồn tài nguyên tuyệt vời để nâng cao kiến thức và kỹ năng của mình về Excel và ẩm thực. Hãy truy cập balocco.net ngay hôm nay để khám phá thế giới tri thức vô tận!
Địa chỉ: 175 W Jackson Blvd, Chicago, IL 60604, United States.
Điện thoại: +1 (312) 563-8200.
Website: balocco.net.
8. Kết Luận
Lỗi #REF! là một lỗi phổ biến trong Excel, nhưng bạn có thể dễ dàng khắc phục nếu bạn hiểu rõ nguyên nhân gây ra lỗi và áp dụng các giải pháp phù hợp. Bằng cách làm theo các hướng dẫn trong bài viết này, bạn sẽ có thể giải quyết lỗi #REF! một cách nhanh chóng và hiệu quả, đồng thời tránh được các lỗi tương tự trong tương lai.
Hãy nhớ rằng, việc lập kế hoạch cấu trúc bảng tính cẩn thận, sử dụng tên phạm vi, tham chiếu tuyệt đối và hàm IFERROR là những biện pháp phòng ngừa hiệu quả để tránh lỗi #REF!. Ngoài ra, việc nâng cao kiến thức và kỹ năng sử dụng Excel của bạn cũng rất quan trọng để bạn có thể giải quyết các vấn đề một cách tự tin và hiệu quả. Đừng quên truy cập balocco.net để tìm hiểu thêm về Excel và các chủ đề thú vị khác!
9. Câu Hỏi Thường Gặp (FAQ)
Dưới đây là một số câu hỏi thường gặp về lỗi #REF! trong Excel:
9.1. Tại sao tôi lại thấy lỗi #REF! khi tôi không xóa bất kỳ ô nào?
Ngay cả khi bạn không xóa bất kỳ ô nào, lỗi #REF! vẫn có thể xảy ra nếu bạn di chuyển một ô mà công thức đang tham chiếu đến hoặc nếu bảng tính bên ngoài mà công thức liên kết đến đã bị đóng hoặc xóa.
9.2. Làm thế nào để tìm tất cả các công thức bị ảnh hưởng bởi lỗi #REF!?
Bạn có thể sử dụng công cụ “Find & Select” (Tìm & Chọn) của Excel để tìm tất cả các ô chứa công thức và sau đó kiểm tra xem các công thức đó có tham chiếu đến các ô bị lỗi hay không.
- Chọn một ô bất kỳ trong bảng tính.
- Nhấn
Ctrl + Fđể mở hộp thoại “Find & Replace” (Tìm & Thay thế). - Nhấp vào nút “Options” (Tùy chọn).
- Trong hộp “Look in” (Tìm trong), chọn “Formulas” (Công thức).
- Nhấp vào nút “Find All” (Tìm tất cả).
Excel sẽ hiển thị một danh sách tất cả các ô chứa công thức trong bảng tính. Bạn có thể nhấp vào từng ô trong danh sách để xem công thức và kiểm tra xem nó có tham chiếu đến các ô bị lỗi hay không.
9.3. Tôi có thể ngăn chặn lỗi #REF! bằng cách nào?
Bạn có thể ngăn chặn lỗi #REF! bằng cách lập kế hoạch cấu trúc bảng tính cẩn thận, sử dụng tên phạm vi thay vì tham chiếu ô trực tiếp, sử dụng tham chiếu tuyệt đối khi cần thiết, tránh sử dụng hàm INDIRECT nếu không cần thiết và sao lưu bảng tính thường xuyên.
9.4. Hàm IFERROR có phải là giải pháp tốt nhất để khắc phục lỗi #REF!?
Hàm IFERROR là một giải pháp hữu ích để che giấu lỗi #REF! và ngăn chúng ảnh hưởng đến các công thức khác. Tuy nhiên, nó không phải là một giải pháp hoàn hảo. Nếu bạn sử dụng hàm IFERROR để che giấu lỗi #REF!, bạn có thể không nhận ra rằng có một lỗi trong bảng tính của bạn và có thể đưa ra các quyết định sai lầm dựa trên dữ liệu không chính xác. Tốt nhất là bạn nên tìm hiểu nguyên nhân gây ra lỗi #REF! và sửa lỗi thay vì chỉ che giấu nó.
9.5. Tại sao tôi nên sử dụng tên phạm vi thay vì tham chiếu ô trực tiếp?
Sử dụng tên phạm vi thay vì tham chiếu ô trực tiếp có nhiều lợi ích:
- Dễ đọc và hiểu: Tên phạm vi dễ đọc và hiểu hơn so với tham chiếu ô trực tiếp. Ví dụ:
=SUM(Sales)dễ hiểu hơn=SUM(A1:A10). - Dễ bảo trì: Nếu bạn chèn hoặc xóa các hàng hoặc cột trong phạm vi ô, Excel sẽ tự động cập nhật phạm vi của tên phạm vi. Điều này giúp bạn tránh lỗi #REF!.
- Linh hoạt hơn: Bạn có thể sử dụng tên phạm vi trong nhiều công thức khác nhau. Nếu bạn thay đổi phạm vi của tên phạm vi, tất cả các công thức sử dụng tên phạm vi đó sẽ được cập nhật tự động.
9.6. Khi nào tôi nên sử dụng tham chiếu tuyệt đối?
Bạn nên sử dụng tham chiếu tuyệt đối khi bạn muốn giữ nguyên địa chỉ của ô được tham chiếu, ngay cả khi bạn sao chép công thức sang các ô khác. Ví dụ: nếu bạn muốn tính tỷ lệ phần trăm của mỗi giá trị trong cột A so với tổng của cột A, bạn nên sử dụng tham chiếu tuyệt đối cho ô chứa tổng của cột A.
9.7. Có cách nào để tự động sửa lỗi #REF! trong Excel không?
Excel không có một công cụ tự động sửa lỗi #REF!. Bạn cần xác định nguyên nhân gây ra lỗi và sửa lỗi thủ công. Tuy nhiên, bạn có thể sử dụng công cụ kiểm tra lỗi của Excel để giúp bạn xác định các lỗi trong bảng tính.
9.8. Lỗi #REF! có ảnh hưởng đến hiệu suất của Excel không?
Lỗi #REF! có thể ảnh hưởng đến hiệu suất của Excel nếu có quá nhiều công thức bị lỗi. Excel sẽ cố gắng tính toán lại các công thức bị lỗi mỗi khi bạn thay đổi dữ liệu trong bảng tính, điều này có thể làm chậm quá trình tính toán.
9.9. Tôi có thể tìm thêm thông tin về lỗi #REF! ở đâu?
Bạn có thể tìm thêm thông tin về lỗi #REF! trong tài liệu trợ giúp của Excel hoặc tìm kiếm trên internet. Trang web balocco.net cũng cung cấp nhiều bài viết và hướng dẫn hữu ích về Excel.
9.10. Làm thế nào để liên hệ với hỗ trợ kỹ thuật của Microsoft để được trợ giúp về lỗi #REF!?
Bạn có thể liên hệ với hỗ trợ kỹ thuật của Microsoft thông qua trang web hỗ trợ của Microsoft hoặc qua điện thoại.
10. Khám Phá Thế Giới Ẩm Thực Cùng Balocco.net
Ngoài việc cung cấp các kiến thức về Excel, balocco.net còn là một nguồn tài nguyên tuyệt vời cho những người yêu thích ẩm thực. Tại balocco.net, bạn có thể tìm thấy:
- Công thức nấu ăn đa dạng: Từ các món ăn truyền thống đến các món ăn hiện đại, từ các món ăn Việt Nam đến các món ăn quốc tế, balocco.net có đầy đủ các công thức nấu ăn để bạn thỏa sức sáng tạo trong bếp.
- Mẹo nấu ăn hữu ích: balocco.net chia sẻ các mẹo nấu ăn giúp bạn tiết kiệm thời gian, nấu ăn ngon hơn và dễ dàng hơn.
- Thông tin về nguyên liệu: balocco.net cung cấp thông tin chi tiết về các loại nguyên liệu, giúp bạn lựa chọn nguyên liệu tốt nhất cho món ăn của mình.
- Văn hóa ẩm thực: balocco.net giới thiệu về văn hóa ẩm thực của các vùng miền và quốc gia khác nhau, giúp bạn hiểu rõ hơn về ẩm thực trên thế giới.
Hãy truy cập balocco.net ngay hôm nay để khám phá thế giới ẩm thực phong phú và đa dạng! Bạn có thể tìm thấy những công thức nấu ăn ngon, những mẹo nấu ăn hữu ích và những thông tin thú vị về ẩm thực. balocco.net sẽ là người bạn đồng hành đáng tin cậy của bạn trên hành trình khám phá ẩm thực!