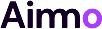Bạn có đang vật lộn với lỗi #NAME? trong Excel và tự hỏi ý nghĩa của nó? Bạn muốn tìm hiểu cách sửa lỗi #NAME? một cách nhanh chóng và hiệu quả? Đừng lo lắng! Bài viết này từ balocco.net sẽ giải thích chi tiết nguyên nhân gây ra lỗi và cung cấp các giải pháp khắc phục đơn giản, giúp bạn làm chủ bảng tính của mình. Khám phá ngay các mẹo và thủ thuật Excel hữu ích để nâng cao kỹ năng làm việc của bạn. Hãy cùng balocco.net khám phá thế giới Excel và giải quyết các vấn đề thường gặp!
1. Lỗi #NAME? Trong Excel Là Gì?
Lỗi #NAME? là một trong những lỗi phổ biến mà người dùng Excel thường gặp phải. Vậy chính xác thì nó có nghĩa là gì?
Lỗi #NAME? trong Excel đơn giản có nghĩa là lỗi tên không hợp lệ. Điều này xảy ra khi Excel không thể nhận diện một thành phần nào đó trong công thức của bạn, có thể là tên hàm, tên biến hoặc tham chiếu ô. Khi đó, thay vì trả về kết quả mong muốn, Excel sẽ hiển thị lỗi #NAME?.
Các hàm dễ mắc lỗi #NAME? trong Excel bao gồm:
- Hàm LEN (tính độ dài chuỗi)
- Hàm MAX (tìm giá trị lớn nhất)
- Hàm MIN (tìm giá trị nhỏ nhất)
- Hàm VLOOKUP (tìm kiếm giá trị trong bảng)
- Hàm SUM (tính tổng)
2. Nguyên Nhân Gây Ra Lỗi #NAME? và Cách Khắc Phục Chi Tiết
Lỗi #NAME? có thể xuất phát từ nhiều nguyên nhân khác nhau. Dưới đây là một số nguyên nhân phổ biến nhất và cách khắc phục tương ứng:
Lưu ý: Chỉ cần một lỗi nhỏ trong công thức, Excel sẽ trả về lỗi #NAME?. Hãy kiểm tra kỹ lưỡng từng chi tiết!
2.1. Lỗi Do Sai Tên Hàm Hoặc Dư Thừa Ký Tự
Nguyên nhân: Đây là lỗi phổ biến nhất. Bạn có thể đã gõ sai tên hàm, thêm ký tự thừa hoặc thiếu ký tự trong tên hàm.
Ví dụ: Thay vì gõ SUM, bạn gõ SUMM hoặc SUUM.
Cách khắc phục:
- Kiểm tra kỹ tên hàm bạn đã nhập.
- So sánh với danh sách các hàm Excel chính thức.
- Sửa lại cho đúng chính tả và đảm bảo không có ký tự thừa hoặc thiếu.
Lời khuyên:
- Excel có tính năng tự động gợi ý hàm khi bạn nhập. Hãy tận dụng tính năng này để tránh sai sót.
- Nếu bạn không chắc chắn về tên hàm, hãy tìm kiếm trong trợ giúp của Excel hoặc trên balocco.net để tìm hướng dẫn chi tiết.
2.2. Lỗi Do Tham Chiếu Đến Vị Trí Không Xác Định
Nguyên nhân: Công thức của bạn tham chiếu đến một ô hoặc một vùng ô không tồn tại hoặc chứa dữ liệu không hợp lệ.
Ví dụ: Bạn nhập công thức =SUM(A1:A10) nhưng bạn đã xóa cột A hoặc các ô A1:A10 chứa văn bản thay vì số.
Cách khắc phục:
- Kiểm tra kỹ các tham chiếu ô trong công thức của bạn.
- Đảm bảo rằng các ô tham chiếu tồn tại và chứa dữ liệu hợp lệ (ví dụ: số nếu bạn đang sử dụng hàm SUM).
- Sửa lại các tham chiếu cho đúng với vị trí ô mong muốn.
Lời khuyên:
- Sử dụng chuột để chọn các ô tham chiếu thay vì nhập bằng tay để tránh sai sót.
- Đặt tên cho các vùng ô thường xuyên sử dụng để dễ dàng tham chiếu và quản lý.
2.3. Lỗi Do Thiếu Dấu Ngoặc Kép Cho Dữ Liệu Văn Bản
Nguyên nhân: Khi bạn sử dụng dữ liệu văn bản trực tiếp trong công thức, bạn cần đặt chúng trong dấu ngoặc kép. Nếu bạn quên dấu ngoặc kép, Excel sẽ hiểu nhầm văn bản là tên hàm hoặc biến và báo lỗi #NAME?.
Ví dụ: Bạn nhập công thức =IF(A1=Yes, 1, 0) nhưng Excel sẽ báo lỗi vì “Yes” không được đặt trong dấu ngoặc kép. Công thức đúng phải là =IF(A1=”Yes”, 1, 0).
Cách khắc phục:
- Kiểm tra công thức và tìm các đoạn văn bản không được đặt trong dấu ngoặc kép.
- Thêm dấu ngoặc kép vào trước và sau các đoạn văn bản đó.
Lời khuyên:
- Luôn nhớ đặt dữ liệu văn bản trong dấu ngoặc kép khi sử dụng chúng trực tiếp trong công thức.
- Sử dụng tính năng kiểm tra lỗi của Excel để phát hiện các lỗi cú pháp như thiếu dấu ngoặc kép.
2.4. Lỗi Do Chưa Bật Hỗ Trợ Hàm (Add-ins)
Nguyên nhân: Một số hàm Excel không được tích hợp sẵn mà cần phải cài đặt thêm thông qua Add-ins. Nếu bạn sử dụng một hàm như vậy mà chưa cài đặt Add-ins tương ứng, Excel sẽ báo lỗi #NAME?.
Ví dụ: Bạn sử dụng hàm EUROCONVERT để chuyển đổi tiền tệ nhưng bạn chưa cài đặt Add-in “Euro Currency Tools”.
Cách khắc phục:
- Xác định xem hàm bạn đang sử dụng có cần Add-ins hay không.
- Tìm và cài đặt Add-ins tương ứng.
- Khởi động lại Excel để Add-ins có hiệu lực.
Cách cài đặt Add-ins (ví dụ với Add-in Analysis Toolpak):
- Vào File > Options > Add-ins.
- Chọn “Excel Add-ins” trong hộp thoại “Manage” và nhấn “Go”.
- Đánh dấu chọn vào “Analysis Toolpak” và nhấn “OK”.
Lời khuyên:
- Tìm hiểu kỹ về các hàm bạn định sử dụng để biết chúng có cần Add-ins hay không.
- Tham khảo tài liệu hướng dẫn của Excel hoặc tìm kiếm trên balocco.net để biết cách cài đặt và sử dụng Add-ins.
2.5. Lỗi Do Sử Dụng Hàm Tự Định Nghĩa (UDF) Chưa Được Khai Báo
Nguyên nhân: Bạn tự tạo một hàm (User Defined Function – UDF) bằng VBA nhưng chưa khai báo hoặc chưa lưu hàm này vào workbook hiện tại.
Ví dụ: Bạn tạo hàm tính lãi kép có tên LAIKEP nhưng chưa lưu module chứa hàm này vào workbook.
Cách khắc phục:
- Mở VBA Editor (Alt + F11).
- Kiểm tra xem module chứa hàm UDF của bạn có tồn tại và có lỗi hay không.
- Đảm bảo rằng module này được lưu cùng với workbook của bạn.
Ví dụ về một hàm UDF đơn giản:
Function LAIKEP(SoTien As Double, LaiSuat As Double, SoNam As Integer) As Double
LAIKEP = SoTien * (1 + LaiSuat) ^ SoNam
End FunctionLời khuyên:
- Đặt tên hàm UDF một cách rõ ràng và dễ nhớ.
- Viết code VBA cẩn thận và kiểm tra kỹ lỗi trước khi sử dụng.
- Lưu module chứa hàm UDF cùng với workbook để đảm bảo hàm luôn sẵn dùng.
2.6. Lỗi Do Tên Biến Hoặc Tên Vùng Không Được Định Nghĩa
Nguyên nhân: Bạn sử dụng một tên biến hoặc tên vùng trong công thức mà chưa định nghĩa chúng trước đó.
Ví dụ: Bạn nhập công thức =SUM(DoanhThu) nhưng chưa định nghĩa vùng “DoanhThu” là vùng ô nào.
Cách khắc phục:
- Định nghĩa tên biến hoặc tên vùng bằng cách:
- Chọn vùng ô bạn muốn đặt tên.
- Nhập tên vào hộp “Name Box” ở góc trên bên trái của cửa sổ Excel và nhấn Enter.
- Hoặc vào Formulas > Define Name để tạo tên vùng.
- Kiểm tra lại công thức để đảm bảo tên biến hoặc tên vùng được sử dụng đúng cách.
Lời khuyên:
- Sử dụng tên biến và tên vùng để làm cho công thức của bạn dễ đọc và dễ hiểu hơn.
- Đặt tên biến và tên vùng một cách có ý nghĩa và tuân theo quy tắc đặt tên (ví dụ: không bắt đầu bằng số, không chứa khoảng trắng).
2.7. Lỗi Do Sử Dụng Công Thức Mảng Không Đúng Cách
Nguyên nhân: Công thức mảng là một công cụ mạnh mẽ trong Excel, nhưng nếu sử dụng không đúng cách có thể dẫn đến lỗi #NAME?.
Ví dụ: Bạn muốn tính tổng bình phương của các số trong một vùng ô, bạn có thể sử dụng công thức mảng {=SUM(A1:A10^2)}. Tuy nhiên, nếu bạn nhập công thức này mà không nhấn tổ hợp phím Ctrl + Shift + Enter, Excel sẽ báo lỗi #NAME?.
Cách khắc phục:
- Nhập công thức mảng vào ô.
- Nhấn tổ hợp phím Ctrl + Shift + Enter để Excel hiểu rằng đây là một công thức mảng.
- Excel sẽ tự động thêm dấu ngoặc nhọn {} vào đầu và cuối công thức.
Lời khuyên:
- Tìm hiểu kỹ về công thức mảng trước khi sử dụng.
- Luôn nhớ nhấn Ctrl + Shift + Enter sau khi nhập công thức mảng.
- Sử dụng công thức mảng một cách cẩn thận vì chúng có thể làm chậm hiệu suất của Excel nếu sử dụng quá nhiều.
3. Các Bước Chung Để Sửa Lỗi #NAME? Trong Excel
Nếu bạn không chắc chắn nguyên nhân gây ra lỗi #NAME? là gì, bạn có thể thực hiện theo các bước sau để tìm ra và khắc phục lỗi:
- Kiểm tra chính tả: Đảm bảo rằng bạn đã nhập đúng tên hàm, tên biến và tên vùng.
- Kiểm tra dấu ngoặc kép: Đảm bảo rằng tất cả các đoạn văn bản trong công thức đều được đặt trong dấu ngoặc kép.
- Kiểm tra tham chiếu ô: Đảm bảo rằng tất cả các tham chiếu ô đều hợp lệ và không bị sai lệch.
- Kiểm tra Add-ins: Đảm bảo rằng tất cả các Add-ins cần thiết đều đã được cài đặt và kích hoạt.
- Kiểm tra công thức mảng: Đảm bảo rằng bạn đã nhập công thức mảng đúng cách và nhấn Ctrl + Shift + Enter.
- Sử dụng tính năng kiểm tra lỗi của Excel: Excel có tính năng kiểm tra lỗi có thể giúp bạn phát hiện các lỗi cú pháp và lỗi logic trong công thức.
- Tìm kiếm trợ giúp: Nếu bạn vẫn không thể sửa được lỗi, hãy tìm kiếm trợ giúp trên balocco.net, trong tài liệu hướng dẫn của Excel hoặc trên các diễn đàn trực tuyến.
4. Mẹo Tránh Lỗi #NAME? Trong Excel
Phòng bệnh hơn chữa bệnh! Dưới đây là một số mẹo giúp bạn tránh gặp phải lỗi #NAME? trong Excel:
- Sử dụng tính năng tự động gợi ý hàm của Excel: Khi bạn nhập tên hàm, Excel sẽ tự động gợi ý các hàm phù hợp. Hãy tận dụng tính năng này để tránh sai sót chính tả.
- Sử dụng chuột để chọn các ô tham chiếu: Thay vì nhập bằng tay, hãy sử dụng chuột để chọn các ô tham chiếu trong công thức.
- Đặt tên cho các vùng ô thường xuyên sử dụng: Việc đặt tên cho các vùng ô sẽ giúp bạn dễ dàng tham chiếu và quản lý chúng, đồng thời làm cho công thức của bạn dễ đọc hơn.
- Chia nhỏ các công thức phức tạp: Nếu bạn có một công thức quá dài và phức tạp, hãy chia nhỏ nó thành các công thức nhỏ hơn và dễ quản lý hơn.
- Kiểm tra kỹ công thức trước khi sử dụng: Hãy dành thời gian kiểm tra kỹ công thức của bạn trước khi sử dụng nó để đảm bảo rằng nó hoạt động đúng như mong đợi.
- Lưu workbook thường xuyên: Việc lưu workbook thường xuyên sẽ giúp bạn tránh mất dữ liệu nếu có sự cố xảy ra.
5. Các Ví Dụ Thực Tế Về Lỗi #NAME? và Cách Sửa
Để giúp bạn hiểu rõ hơn về lỗi #NAME? và cách sửa, dưới đây là một số ví dụ thực tế:
Ví dụ 1: Tính tổng các số trong một cột
Bạn muốn tính tổng các số trong cột A từ A1 đến A10. Bạn nhập công thức =SUM(A1:A1O). Excel báo lỗi #NAME? vì bạn đã gõ sai “A10” thành “A1O”.
Cách sửa: Sửa lại công thức thành =SUM(A1:A10).
Ví dụ 2: Tìm kiếm giá trị trong một bảng
Bạn muốn tìm kiếm giá trị trong cột A của bảng “SanPham” và trả về giá trị tương ứng trong cột B. Bạn nhập công thức =VLOOKUP(MaSP, SanPham, 2, FALSE). Excel báo lỗi #NAME? vì bạn chưa định nghĩa bảng “SanPham”.
Cách sửa:
- Chọn vùng ô chứa bảng sản phẩm của bạn.
- Nhập “SanPham” vào hộp “Name Box” và nhấn Enter để định nghĩa tên cho vùng ô này.
Ví dụ 3: Sử dụng hàm IF để kiểm tra điều kiện
Bạn muốn kiểm tra xem ô A1 có chứa giá trị “Đạt” hay không. Nếu có, bạn muốn hiển thị “1”, ngược lại hiển thị “0”. Bạn nhập công thức =IF(A1=Đạt, 1, 0). Excel báo lỗi #NAME? vì bạn quên đặt “Đạt” trong dấu ngoặc kép.
Cách sửa: Sửa lại công thức thành =IF(A1=”Đạt”, 1, 0).
6. Bảng Tổng Hợp Các Nguyên Nhân và Cách Khắc Phục Lỗi #NAME?
Để bạn dễ dàng tham khảo, dưới đây là bảng tổng hợp các nguyên nhân và cách khắc phục lỗi #NAME? trong Excel:
| Nguyên nhân | Cách khắc phục |
|---|---|
| Sai tên hàm hoặc dư thừa ký tự | Kiểm tra kỹ tên hàm, so sánh với danh sách hàm chính thức, sửa lại cho đúng chính tả và đảm bảo không có ký tự thừa/thiếu. |
| Tham chiếu đến vị trí không xác định | Kiểm tra kỹ các tham chiếu ô, đảm bảo các ô tham chiếu tồn tại và chứa dữ liệu hợp lệ, sửa lại các tham chiếu cho đúng. |
| Thiếu dấu ngoặc kép cho dữ liệu văn bản | Kiểm tra công thức, tìm các đoạn văn bản không được đặt trong dấu ngoặc kép, thêm dấu ngoặc kép vào trước và sau các đoạn văn bản đó. |
| Chưa bật hỗ trợ hàm (Add-ins) | Xác định xem hàm có cần Add-ins không, tìm và cài đặt Add-ins tương ứng, khởi động lại Excel. |
| Sử dụng hàm tự định nghĩa (UDF) chưa khai báo | Mở VBA Editor (Alt + F11), kiểm tra module chứa hàm UDF, đảm bảo module được lưu cùng workbook. |
| Tên biến hoặc tên vùng không được định nghĩa | Định nghĩa tên biến hoặc tên vùng bằng cách chọn vùng ô, nhập tên vào hộp “Name Box” hoặc vào Formulas > Define Name. |
| Sử dụng công thức mảng không đúng cách | Nhập công thức mảng vào ô, nhấn Ctrl + Shift + Enter. |
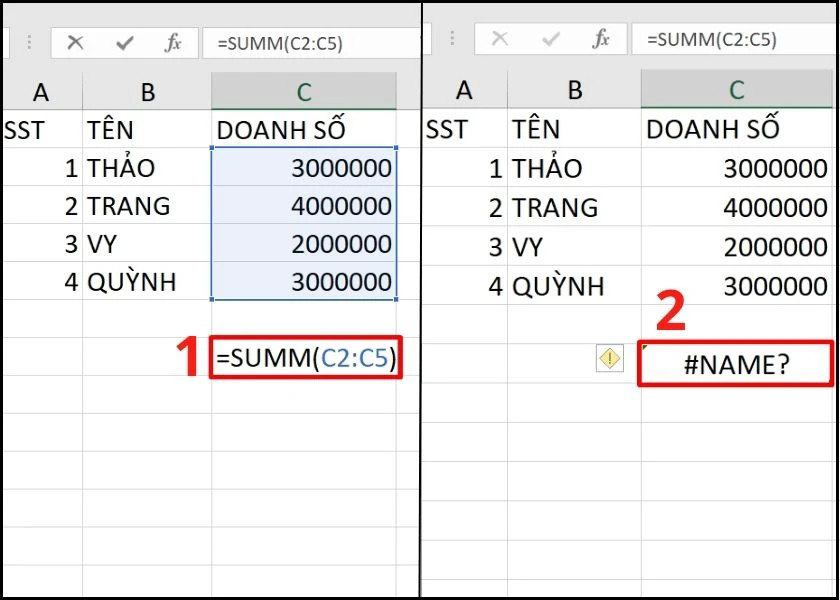
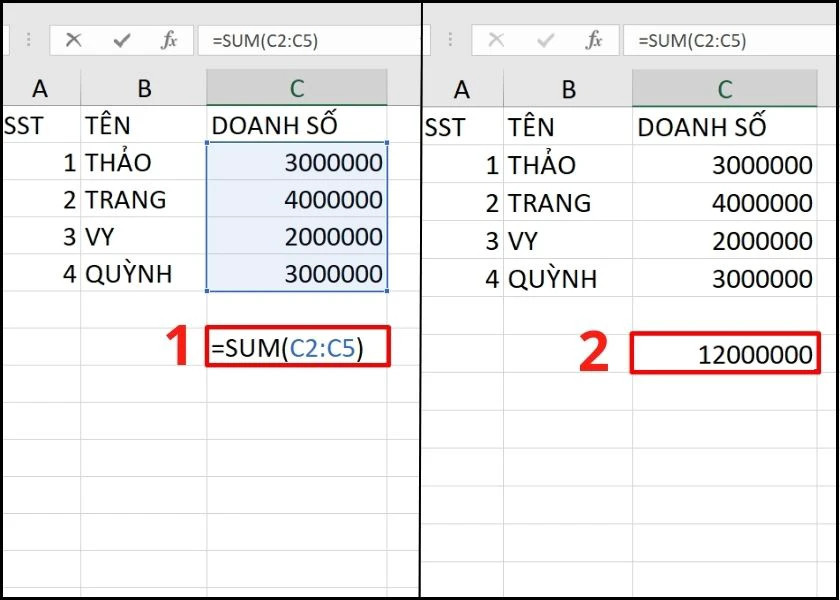
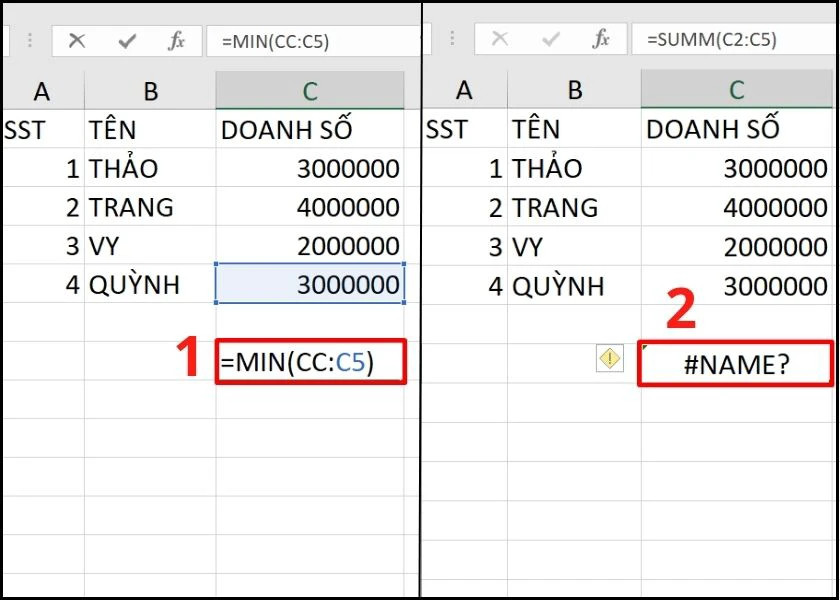

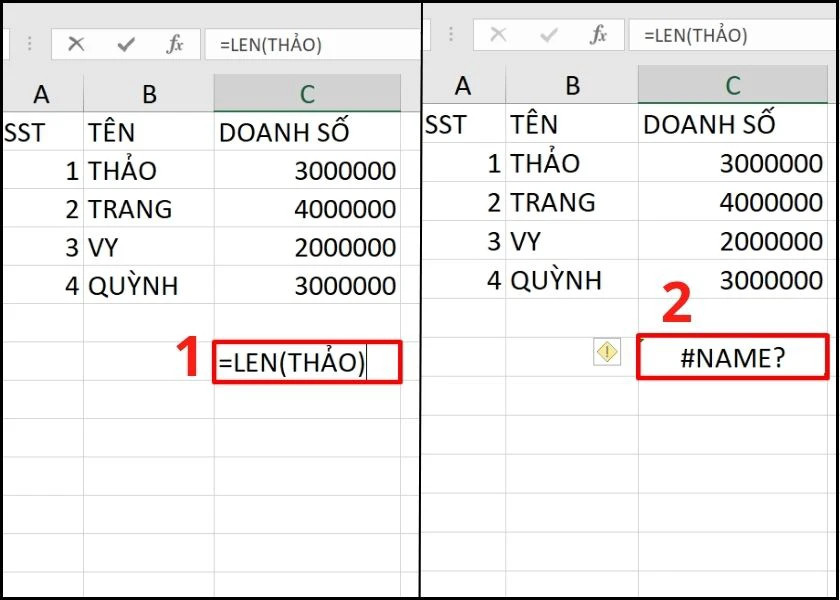

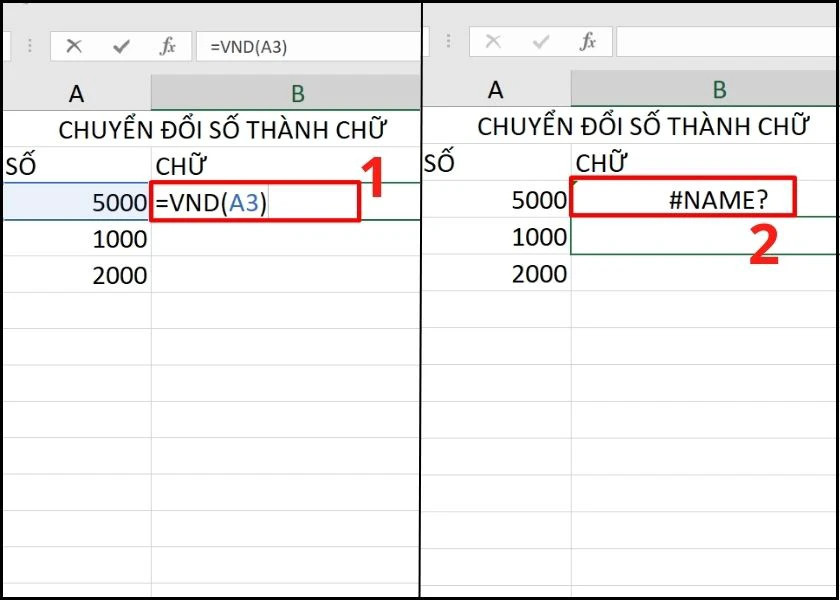
7. FAQ – Các Câu Hỏi Thường Gặp Về Lỗi #NAME? Trong Excel
-
Lỗi #NAME? có phải là lỗi nghiêm trọng không?
- Không hẳn. Lỗi #NAME? thường là do lỗi cú pháp hoặc lỗi tham chiếu trong công thức, và có thể dễ dàng sửa chữa.
-
Tôi đã kiểm tra kỹ công thức nhưng vẫn gặp lỗi #NAME?, tại sao?
- Hãy thử kiểm tra xem bạn có đang sử dụng một hàm UDF (User Defined Function) mà chưa được khai báo trong VBA hay không.
-
Làm thế nào để biết một hàm Excel có cần Add-ins hay không?
- Bạn có thể tìm kiếm thông tin về hàm đó trong tài liệu hướng dẫn của Excel hoặc trên balocco.net.
-
Tôi có thể tắt tính năng kiểm tra lỗi của Excel không?
- Có, bạn có thể tắt tính năng kiểm tra lỗi trong File > Options > Formulas > Error Checking. Tuy nhiên, chúng tôi khuyên bạn nên để tính năng này bật để dễ dàng phát hiện và sửa lỗi.
-
Tại sao công thức mảng lại cần nhấn Ctrl + Shift + Enter?
- Ctrl + Shift + Enter là tổ hợp phím đặc biệt để Excel hiểu rằng bạn đang nhập một công thức mảng. Nếu bạn chỉ nhấn Enter, Excel sẽ không xử lý công thức như một công thức mảng và có thể báo lỗi.
-
Tôi có thể sử dụng tiếng Việt trong tên biến và tên vùng không?
- Không nên. Mặc dù Excel có hỗ trợ tiếng Việt, nhưng việc sử dụng tiếng Việt trong tên biến và tên vùng có thể gây ra các vấn đề không tương thích.
-
Lỗi #NAME? có ảnh hưởng đến các công thức khác trong workbook không?
- Có thể. Nếu một công thức khác tham chiếu đến ô chứa lỗi #NAME?, công thức đó cũng sẽ báo lỗi #NAME?.
-
Tôi có thể tìm thêm thông tin và hỗ trợ về Excel ở đâu?
- Bạn có thể tìm thấy rất nhiều thông tin và hỗ trợ về Excel trên balocco.net, trong tài liệu hướng dẫn của Excel, trên các diễn đàn trực tuyến và trên các trang web chuyên về Excel.
-
Làm thế nào để phân biệt lỗi #NAME? với các lỗi khác trong Excel?
- Mỗi loại lỗi trong Excel có một mã lỗi riêng. Lỗi #NAME? có mã là #NAME?. Bạn có thể tìm hiểu thêm về các mã lỗi khác trong tài liệu hướng dẫn của Excel.
-
Có công cụ nào giúp tôi tự động sửa lỗi #NAME? trong Excel không?
- Hiện tại, không có công cụ nào có thể tự động sửa tất cả các lỗi #NAME?. Tuy nhiên, tính năng kiểm tra lỗi của Excel có thể giúp bạn phát hiện và sửa một số lỗi phổ biến.
8. Kết Luận
Lỗi #NAME? trong Excel có thể gây khó chịu, nhưng với kiến thức và các bước khắc phục được cung cấp trong bài viết này từ balocco.net, bạn hoàn toàn có thể tự tin đối phó với nó. Hãy nhớ kiểm tra kỹ lưỡng công thức của bạn, đảm bảo rằng bạn đã nhập đúng tên hàm, tham chiếu ô và sử dụng dấu ngoặc kép đúng cách.
Đừng quên truy cập balocco.net để khám phá thêm nhiều mẹo và thủ thuật Excel hữu ích khác, giúp bạn nâng cao kỹ năng làm việc và trở thành một chuyên gia Excel thực thụ! Hãy tham gia cộng đồng những người yêu thích ẩm thực và Excel tại balocco.net để chia sẻ kinh nghiệm và học hỏi lẫn nhau.
Bạn đang tìm kiếm các công thức nấu ăn ngon, dễ thực hiện và có nguồn nguyên liệu dễ tìm? Bạn muốn nắm vững các kỹ thuật nấu ăn cơ bản và nâng cao? Bạn muốn khám phá các món ăn mới và độc đáo từ khắp nơi trên thế giới? Hãy truy cập balocco.net ngay hôm nay!
balocco.net cung cấp một bộ sưu tập đa dạng các công thức nấu ăn được phân loại theo món ăn, nguyên liệu, quốc gia và chế độ ăn uống. Chúng tôi cũng chia sẻ các bài viết hướng dẫn chi tiết về các kỹ thuật nấu ăn, đưa ra các gợi ý về nhà hàng, quán ăn và các địa điểm ẩm thực nổi tiếng. Ngoài ra, balocco.net còn cung cấp các công cụ và tài nguyên để lên kế hoạch bữa ăn và quản lý thực phẩm, cũng như tạo một cộng đồng trực tuyến cho những người yêu thích ẩm thực giao lưu và chia sẻ kinh nghiệm.
Liên hệ với chúng tôi:
- Địa chỉ: 175 W Jackson Blvd, Chicago, IL 60604, United States
- Điện thoại: +1 (312) 563-8200
- Website: balocco.net
Hãy để balocco.net trở thành người bạn đồng hành đáng tin cậy của bạn trên hành trình khám phá thế giới ẩm thực!