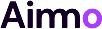Bạn đang tìm cách thực hiện phép trừ trong Excel để quản lý công thức nấu ăn, tính toán dinh dưỡng hay đơn giản là theo dõi chi tiêu thực phẩm? Tại balocco.net, chúng tôi hiểu rằng Excel là một công cụ mạnh mẽ không chỉ dành cho dân văn phòng mà còn cho cả những người đam mê ẩm thực. Dù Excel không có hàm “trừ” riêng biệt, bài viết này sẽ hướng dẫn bạn cách sử dụng các toán tử và hàm khác để thực hiện phép trừ một cách hiệu quả. Hãy cùng khám phá những bí quyết này để làm chủ Excel và áp dụng nó vào thế giới ẩm thực của bạn!
1. Phép Trừ Cơ Bản Với Toán Tử Trong Excel
Bạn có thể thực hiện phép trừ đơn giản trong Excel bằng cách sử dụng toán tử trừ (-). Đây là cách thực hiện:
- Bước 1: Chọn ô bạn muốn hiển thị kết quả.
- Bước 2: Nhập dấu bằng (=) để bắt đầu công thức.
- Bước 3: Nhập số hoặc tham chiếu ô đầu tiên, sau đó nhập dấu trừ (-).
- Bước 4: Nhập số hoặc tham chiếu ô thứ hai.
- Bước 5: Nhấn Enter.
Ví dụ, để tính 50 – 20, bạn nhập =50-20 vào một ô và nhấn Enter. Kết quả sẽ là 30. Hoặc, nếu ô A1 chứa giá trị 50 và ô B1 chứa giá trị 20, bạn nhập =A1-B1 và nhấn Enter để có cùng kết quả.
Alt text: Minh họa cách sử dụng toán tử trừ trong Excel để thực hiện phép trừ cơ bản giữa hai số.
2. Cách Trừ Nhiều Ô Trong Excel
Để trừ nhiều ô cùng một lúc, bạn có thể mở rộng công thức sử dụng toán tử trừ. Ví dụ:
- Bước 1: Chọn ô bạn muốn hiển thị kết quả.
- Bước 2: Nhập dấu bằng (=).
- Bước 3: Nhập tham chiếu ô đầu tiên.
- Bước 4: Nhập dấu trừ (-) và tham chiếu ô thứ hai.
- Bước 5: Lặp lại bước 4 cho tất cả các ô bạn muốn trừ.
- Bước 6: Nhấn Enter.
Ví dụ, nếu bạn muốn trừ các giá trị trong ô B1, C1, và D1 từ giá trị trong ô A1, bạn nhập công thức =A1-B1-C1-D1 và nhấn Enter.
Alt text: Hướng dẫn cách trừ nhiều ô trong Excel bằng cách sử dụng toán tử trừ liên tiếp.
3. Sử Dụng Hàm SUM Để Thực Hiện Phép Trừ Trong Excel
Mặc dù không có hàm trừ riêng biệt, bạn có thể sử dụng hàm SUM để thực hiện phép trừ bằng cách sử dụng số âm.
3.1. Trừ Một Tổng Từ Một Số
Bạn có thể sử dụng hàm SUM để tính tổng của một dãy số, sau đó trừ tổng đó từ một số khác. Công thức sẽ có dạng =A1-SUM(B1:E1). Trong đó:
- A1 là ô chứa số bạn muốn trừ đi.
- B1:E1 là phạm vi các ô bạn muốn tính tổng và trừ từ A1.
Ví dụ, nếu A1 chứa 100 và B1:E1 chứa các số 10, 20, 30, và 40, công thức sẽ tính tổng của 10+20+30+40 (tức là 100), sau đó trừ tổng này từ 100, cho kết quả là 0.
Alt text: Minh họa cách sử dụng hàm SUM để trừ tổng của một dãy ô từ một giá trị cụ thể trong Excel.
3.2. Trừ Bằng Hàm SUM Với Số Âm
Một cách khác để sử dụng hàm SUM cho phép trừ là biến các số cần trừ thành số âm. Công thức sẽ có dạng =SUM(A1,-B1,-C1,-D1). Trong đó:
- A1 là ô chứa số dương.
- -B1, -C1, -D1 là các ô chứa số đã được chuyển thành số âm.
Ví dụ, nếu A1 chứa 100, B1 chứa 10, C1 chứa 20, và D1 chứa 30, công thức sẽ tính tổng của 100 + (-10) + (-20) + (-30), cho kết quả là 40.
Alt text: Giải thích cách sử dụng hàm SUM kết hợp với số âm để thực hiện phép trừ trong Excel.
4. Tính Phần Trăm (%) Trong Excel
Excel giúp bạn dễ dàng tính toán và trừ phần trăm, rất hữu ích khi điều chỉnh công thức nấu ăn hoặc tính toán giá giảm.
4.1. Trừ Phần Trăm Theo Cách Thông Thường
Để trừ phần trăm từ một số, bạn có thể sử dụng công thức đơn giản sau: =A1-(A1*B1), trong đó A1 là số gốc và B1 là phần trăm cần trừ.
Ví dụ, nếu A1 chứa 100 và B1 chứa 20%, công thức sẽ tính 20% của 100 (tức là 20), sau đó trừ 20 từ 100, cho kết quả là 80.
Alt text: Hướng dẫn cách trừ phần trăm từ một số gốc bằng công thức toán học trong Excel.
4.2. Sử Dụng Hàm SUM Để Trừ Phần Trăm
Bạn cũng có thể sử dụng hàm SUM để trừ phần trăm, đặc biệt khi bạn có nhiều phần trăm cần trừ. Công thức sẽ có dạng =A1-SUM(A1*B1,A1*C1), trong đó A1 là số gốc, và B1, C1 là các phần trăm cần trừ.
Ví dụ, nếu A1 chứa 100, B1 chứa 10%, và C1 chứa 5%, công thức sẽ tính 10% của 100 (tức là 10) và 5% của 100 (tức là 5), sau đó trừ tổng của 10 và 5 từ 100, cho kết quả là 85.
Alt text: Giải thích cách sử dụng hàm SUM để trừ nhiều phần trăm khác nhau từ một giá trị ban đầu trong Excel.
5. Trừ Ký Tự Trong Excel
Đôi khi, bạn cần loại bỏ một phần văn bản khỏi một chuỗi. Excel cung cấp các hàm mạnh mẽ để làm điều này.
5.1. Sử Dụng Hàm SUBSTITUTE Để Thay Thế Ký Tự
Hàm SUBSTITUTE cho phép bạn thay thế một chuỗi ký tự bằng một chuỗi khác. Để xóa ký tự, bạn có thể thay thế chúng bằng một chuỗi trống (“”). Công thức có dạng =SUBSTITUTE(A1,"ký tự cần xóa","").
Ví dụ, nếu A1 chứa “Táo, Lê, Cam”, và bạn muốn xóa dấu phẩy, bạn có thể sử dụng công thức =SUBSTITUTE(A1,",",""), kết quả sẽ là “Táo Lê Cam”.
Alt text: Minh họa cách dùng hàm SUBSTITUTE để loại bỏ các ký tự cụ thể khỏi một chuỗi văn bản trong Excel.
5.2. Sử Dụng Hàm REPLACE Để Thay Thế Ký Tự Theo Vị Trí
Hàm REPLACE cho phép bạn thay thế một số ký tự bắt đầu từ một vị trí cụ thể. Để sử dụng hàm này, bạn cần biết vị trí bắt đầu và số lượng ký tự cần thay thế. Công thức có dạng =REPLACE(A1, vị trí bắt đầu, số ký tự, "").
Ví dụ, nếu A1 chứa “Bánh mì nướng”, và bạn muốn xóa 5 ký tự đầu tiên, bạn có thể sử dụng công thức =REPLACE(A1,1,5,""), kết quả sẽ là “mì nướng”.
Alt text: Hướng dẫn cách sử dụng hàm REPLACE để xóa một số ký tự nhất định từ đầu chuỗi trong Excel.
5.3. Sử Dụng Hàm TRIM Để Xóa Khoảng Trắng Thừa
Đôi khi, bạn cần xóa các khoảng trắng thừa trong chuỗi văn bản. Hàm TRIM sẽ giúp bạn loại bỏ khoảng trắng ở đầu và cuối chuỗi, cũng như giảm nhiều khoảng trắng giữa các từ thành một khoảng trắng duy nhất. Công thức có dạng =TRIM(A1).
Ví dụ, nếu A1 chứa ” Bánh mì “, công thức =TRIM(A1) sẽ cho kết quả là “Bánh mì”.
Alt text: Giải thích cách hàm TRIM giúp loại bỏ các khoảng trắng thừa trong chuỗi văn bản, làm cho dữ liệu sạch hơn.
6. Ứng Dụng Hàm Trừ Trong Excel Vào Quản Lý Ẩm Thực
Hãy cùng khám phá những ứng dụng thực tế của hàm trừ trong Excel trong việc quản lý ẩm thực của bạn.
6.1. Quản Lý Nguyên Liệu Tồn Kho
Sử dụng Excel để theo dõi số lượng nguyên liệu bạn có trong bếp. Tạo một bảng với các cột như “Tên nguyên liệu”, “Số lượng ban đầu”, “Số lượng đã dùng”, và “Số lượng còn lại”. Sử dụng công thức trừ để tự động tính toán số lượng còn lại sau mỗi lần sử dụng.
Ví dụ:
| Tên nguyên liệu | Số lượng ban đầu | Số lượng đã dùng | Số lượng còn lại |
|---|---|---|---|
| Bột mì | 5 kg | 1 kg | =A2-B2 |
| Đường | 2 kg | 0.5 kg | =A3-B3 |
| Trứng | 30 quả | 12 quả | =A4-B4 |
6.2. Tính Toán Chi Phí Thực Phẩm
Theo dõi chi phí thực phẩm hàng tháng bằng cách tạo một bảng Excel. Ghi lại các khoản chi tiêu cho từng loại thực phẩm và sử dụng công thức trừ để tính toán tổng chi phí sau khi đã trừ các khoản giảm giá hoặc khuyến mãi.
Ví dụ:
| Loại thực phẩm | Chi phí ban đầu | Giảm giá | Chi phí thực tế |
|---|---|---|---|
| Rau củ | $50 | $5 | =A2-B2 |
| Thịt cá | $100 | $10 | =A3-B3 |
| Gia vị | $20 | $2 | =A4-B4 |
6.3. Điều Chỉnh Công Thức Nấu Ăn
Khi bạn muốn điều chỉnh công thức nấu ăn để phù hợp với số lượng người ăn khác nhau, Excel có thể giúp bạn tính toán lại tỷ lệ nguyên liệu một cách nhanh chóng.
Ví dụ, nếu công thức gốc dành cho 4 người và bạn muốn làm cho 2 người, bạn có thể chia tất cả các nguyên liệu cho 2. Tạo một bảng với các cột “Nguyên liệu”, “Số lượng cho 4 người”, và “Số lượng cho 2 người”. Sử dụng công thức chia để tính toán số lượng nguyên liệu cần thiết cho 2 người.
Alt text: Thể hiện cách Excel được sử dụng để điều chỉnh công thức nấu ăn, giúp chia tỷ lệ nguyên liệu một cách chính xác.
Ví dụ:
| Nguyên liệu | Số lượng cho 4 người | Số lượng cho 2 người |
|---|---|---|
| Bột mì | 200g | =A2/2 |
| Đường | 100g | =A3/2 |
| Trứng | 2 quả | =A4/2 |
7. Các Lỗi Thường Gặp Và Cách Khắc Phục Khi Sử Dụng Hàm Trừ Trong Excel
Trong quá trình sử dụng hàm trừ trong Excel, bạn có thể gặp phải một số lỗi. Dưới đây là một số lỗi phổ biến và cách khắc phục:
- Lỗi #VALUE!: Lỗi này xảy ra khi bạn cố gắng thực hiện phép trừ trên các ô chứa dữ liệu không phải là số. Hãy kiểm tra lại các ô tham chiếu để đảm bảo chúng chứa giá trị số.
- Lỗi #NAME?: Lỗi này xảy ra khi bạn nhập sai tên hàm. Hãy chắc chắn rằng bạn đã nhập đúng tên hàm SUM.
- Kết quả sai: Nếu kết quả phép trừ không đúng, hãy kiểm tra lại công thức để đảm bảo bạn đã sử dụng đúng toán tử và tham chiếu ô.
- Hiển thị sai định dạng: Đôi khi, kết quả có thể hiển thị sai định dạng (ví dụ: số quá dài hoặc hiển thị dưới dạng ngày tháng). Hãy định dạng lại ô để hiển thị đúng định dạng số bạn mong muốn.
8. Mẹo Và Thủ Thuật Nâng Cao Khi Sử Dụng Hàm Trừ Trong Excel
Để sử dụng hàm trừ trong Excel một cách hiệu quả hơn, hãy tham khảo những mẹo và thủ thuật sau:
- Sử dụng phím tắt: Thay vì nhập công thức bằng tay, bạn có thể sử dụng phím tắt để nhanh chóng chèn hàm SUM. Ví dụ, chọn ô bạn muốn hiển thị kết quả, nhấn Alt + =, sau đó chọn phạm vi ô bạn muốn tính tổng và nhấn Enter.
- Sử dụng Name Range: Đặt tên cho các phạm vi ô thường xuyên sử dụng để dễ dàng tham chiếu trong công thức. Ví dụ, bạn có thể đặt tên cho phạm vi ô chứa danh sách chi phí thực phẩm là “ChiPhiThucPham”. Sau đó, bạn có thể sử dụng công thức
=SUM(ChiPhiThucPham)để tính tổng chi phí thực phẩm. - Sử dụng Conditional Formatting: Sử dụng Conditional Formatting để làm nổi bật các giá trị âm hoặc dương trong bảng tính. Ví dụ, bạn có thể thiết lập để các giá trị âm (thể hiện lỗ) được hiển thị màu đỏ, giúp bạn dễ dàng nhận biết các khoản chi tiêu vượt mức.
- Kết hợp với các hàm khác: Kết hợp hàm trừ với các hàm khác như IF, AVERAGE, và MAX để tạo ra các công thức phức tạp hơn. Ví dụ, bạn có thể sử dụng hàm IF để kiểm tra xem số lượng nguyên liệu còn lại có đủ cho công thức nấu ăn hay không, và hiển thị thông báo nếu không đủ.
9. Xu Hướng Ẩm Thực Mới Nhất Tại Mỹ & Cách Excel Hỗ Trợ
Cùng điểm qua một vài xu hướng ẩm thực đang thịnh hành tại Mỹ và cách Excel có thể giúp bạn theo dõi và quản lý chúng:
| Xu hướng | Mô tả | Cách Excel hỗ trợ |
|---|---|---|
| Ẩm thực bền vững | Ưu tiên sử dụng nguyên liệu địa phương, theo mùa, và giảm thiểu lãng phí thực phẩm. | Sử dụng Excel để theo dõi nguồn gốc nguyên liệu, tính toán lượng khí thải carbon từ việc vận chuyển thực phẩm, và lên kế hoạch sử dụng thực phẩm thừa. |
| Ẩm thực chay và thuần chay | Ngày càng có nhiều người ăn chay và thuần chay vì lý do sức khỏe và môi trường. | Sử dụng Excel để tìm kiếm và lưu trữ các công thức chay và thuần chay, tính toán giá trị dinh dưỡng của các món ăn, và theo dõi các nhà hàng chay gần bạn. |
| Ẩm thực không gluten | Nhiều người lựa chọn chế độ ăn không gluten để cải thiện sức khỏe. | Sử dụng Excel để tìm kiếm và lưu trữ các công thức không gluten, kiểm tra thành phần của thực phẩm để đảm bảo không chứa gluten, và theo dõi các sản phẩm không gluten mới trên thị trường. |
| Ẩm thực quốc tế | Người Mỹ ngày càng thích khám phá các món ăn từ khắp nơi trên thế giới. | Sử dụng Excel để lưu trữ các công thức nấu ăn từ các quốc gia khác nhau, chuyển đổi đơn vị đo lường, và tìm kiếm các nhà hàng quốc tế gần bạn. |
| Ẩm thực tại nhà | Nhiều người thích nấu ăn tại nhà hơn là ăn ngoài để tiết kiệm chi phí và kiểm soát chất lượng thực phẩm. | Sử dụng Excel để lên kế hoạch bữa ăn hàng tuần, tạo danh sách mua sắm, tính toán chi phí cho mỗi bữa ăn, và theo dõi lượng calo tiêu thụ. |
10. Tại Sao Nên Sử Dụng Balocco.net Để Khám Phá Ẩm Thực?
Tại balocco.net, chúng tôi cung cấp một bộ sưu tập đa dạng các công thức nấu ăn được phân loại theo món ăn, nguyên liệu, quốc gia và chế độ ăn uống. Chúng tôi chia sẻ các bài viết hướng dẫn chi tiết về các kỹ thuật nấu ăn, từ cơ bản đến nâng cao. Bạn sẽ tìm thấy những gợi ý về nhà hàng, quán ăn và các địa điểm ẩm thực nổi tiếng. Hơn nữa, chúng tôi cung cấp các công cụ và tài nguyên để lên kế hoạch bữa ăn và quản lý thực phẩm, cùng với một cộng đồng trực tuyến cho những người yêu thích ẩm thực giao lưu và chia sẻ kinh nghiệm.
Bạn đang tìm kiếm công thức nấu ăn ngon, dễ thực hiện và có nguồn nguyên liệu dễ tìm? Bạn muốn nắm vững các kỹ thuật nấu ăn cơ bản và nâng cao? Bạn muốn khám phá các món ăn mới và độc đáo từ khắp nơi trên thế giới? Hãy truy cập balocco.net ngay hôm nay để khám phá thế giới ẩm thực phong phú và đa dạng!
Liên hệ với chúng tôi:
- Địa chỉ: 175 W Jackson Blvd, Chicago, IL 60604, United States
- Điện thoại: +1 (312) 563-8200
- Website: balocco.net
FAQ Về Hàm Trừ Trong Excel
1. Tại sao Excel không có hàm trừ riêng biệt?
Excel sử dụng toán tử trừ (-) để thực hiện phép trừ trực tiếp. Hàm SUM có thể được sử dụng kết hợp với số âm để đạt được kết quả tương tự.
2. Làm thế nào để trừ một dãy ô từ một ô duy nhất?
Sử dụng công thức =A1-SUM(B1:E1), trong đó A1 là ô chứa số bạn muốn trừ đi, và B1:E1 là phạm vi các ô bạn muốn tính tổng và trừ từ A1.
3. Làm thế nào để trừ phần trăm từ một số trong Excel?
Sử dụng công thức =A1-(A1*B1), trong đó A1 là số gốc và B1 là phần trăm cần trừ.
4. Tôi có thể sử dụng hàm SUM để trừ không?
Có, bạn có thể sử dụng hàm SUM bằng cách thêm dấu trừ trước các đối số cần trừ, ví dụ: =SUM(A1,-B1,-C1).
5. Làm thế nào để xóa ký tự khỏi một ô trong Excel?
Sử dụng hàm SUBSTITUTE hoặc REPLACE để thay thế các ký tự cần xóa bằng một chuỗi trống (“”).
6. Làm thế nào để loại bỏ khoảng trắng thừa trong một ô?
Sử dụng hàm TRIM để loại bỏ khoảng trắng ở đầu và cuối chuỗi, cũng như giảm nhiều khoảng trắng giữa các từ thành một khoảng trắng duy nhất.
7. Tại sao tôi nhận được lỗi #VALUE! khi sử dụng phép trừ?
Lỗi #VALUE! xảy ra khi bạn cố gắng thực hiện phép trừ trên các ô chứa dữ liệu không phải là số. Hãy kiểm tra lại các ô tham chiếu để đảm bảo chúng chứa giá trị số.
8. Làm thế nào để định dạng kết quả phép trừ để hiển thị đúng định dạng số?
Chọn ô chứa kết quả, nhấp chuột phải, chọn “Format Cells”, và chọn định dạng số bạn mong muốn (ví dụ: Number, Currency, Percentage).
9. Tôi có thể sử dụng Name Range để tham chiếu các ô trong công thức trừ không?
Có, bạn có thể đặt tên cho các phạm vi ô thường xuyên sử dụng để dễ dàng tham chiếu trong công thức.
10. Làm thế nào để làm nổi bật các giá trị âm trong bảng tính Excel?
Sử dụng Conditional Formatting để thiết lập các quy tắc định dạng dựa trên giá trị của ô. Ví dụ, bạn có thể thiết lập để các giá trị âm được hiển thị màu đỏ.