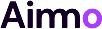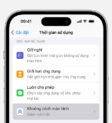Cụm từ F5 trong hộp tên của Microsoft Word là phím tắt để nhanh chóng truy cập chức năng “Go To” (Đi đến), cho phép bạn di chuyển đến một trang, dòng, bookmark (đánh dấu), comment (ghi chú), footnote (chú thích cuối trang), endnote (chú thích cuối tài liệu), field (trường), table (bảng), graphic (đồ họa) hoặc equation (công thức) cụ thể trong tài liệu. Balocco.net sẽ giúp bạn làm chủ Word hiệu quả hơn bao giờ hết. Hãy khám phá những bí mật về năng suất và tối ưu hóa công việc văn phòng ngay bây giờ để trở thành chuyên gia Word!
1. Tổng Quan Về Phím F5 Trong Microsoft Word
F5 không chỉ là một phím thông thường; nó là chìa khóa để điều hướng nhanh chóng trong tài liệu Word. Hiểu rõ cách sử dụng F5 có thể giúp bạn tiết kiệm thời gian và nâng cao hiệu quả làm việc.
1.1. Phím F5 Hoạt Động Như Thế Nào?
Khi bạn nhấn F5 hoặc Ctrl+G, hộp thoại “Go To” sẽ xuất hiện. Tại đây, bạn có thể chọn loại đối tượng bạn muốn di chuyển đến và nhập thông tin chi tiết (ví dụ: số trang, tên bookmark).
1.2. Tại Sao Nên Sử Dụng Phím F5?
- Tiết kiệm thời gian: Thay vì cuộn thủ công qua hàng trăm trang, F5 cho phép bạn đến đích ngay lập tức.
- Điều hướng chính xác: F5 giúp bạn tìm kiếm và di chuyển đến các đối tượng cụ thể, đảm bảo bạn không bỏ lỡ bất kỳ chi tiết nào.
- Tăng năng suất: Sử dụng F5 giúp bạn tập trung vào nội dung thay vì mất thời gian tìm kiếm, từ đó nâng cao hiệu suất làm việc.
2. Chi Tiết Về Chức Năng “Go To” Trong Word
Chức năng “Go To” là một công cụ mạnh mẽ cho phép bạn di chuyển đến bất kỳ vị trí cụ thể nào trong tài liệu Word. Dưới đây là các tùy chọn bạn có thể sử dụng:
2.1. Page (Trang)
Cho phép bạn di chuyển đến một trang cụ thể bằng cách nhập số trang vào hộp thoại.
Ví dụ: Để đến trang 25, bạn chỉ cần nhập “25” và nhấn “Go To”.
2.2. Section (Phần)
Nếu tài liệu của bạn được chia thành các phần, bạn có thể di chuyển đến một phần cụ thể.
Ví dụ: Để đến phần 3, bạn nhập “3” và nhấn “Go To”.
2.3. Line (Dòng)
Di chuyển đến một dòng cụ thể trong tài liệu.
Ví dụ: Để đến dòng 150, bạn nhập “150” và nhấn “Go To”.
2.4. Bookmark (Đánh Dấu)
Nếu bạn đã tạo các bookmark để đánh dấu các vị trí quan trọng, bạn có thể di chuyển đến chúng một cách nhanh chóng.
Ví dụ: Nếu bạn có một bookmark tên “Introduction”, bạn chọn “Bookmark”, chọn “Introduction” từ danh sách và nhấn “Go To”.
2.5. Comment (Ghi Chú)
Di chuyển đến các ghi chú (comments) trong tài liệu, cho phép bạn xem xét và phản hồi các nhận xét một cách dễ dàng.
Ví dụ: Bạn có thể di chuyển đến comment tiếp theo hoặc comment trước đó bằng cách chọn “Comment” và sử dụng các nút “Next” hoặc “Previous”.
2.6. Footnote (Chú Thích Cuối Trang) và Endnote (Chú Thích Cuối Tài Liệu)
Di chuyển đến các chú thích cuối trang hoặc cuối tài liệu.
Ví dụ: Chọn “Footnote” hoặc “Endnote” và sử dụng các nút “Next” hoặc “Previous” để di chuyển giữa các chú thích.
2.7. Field (Trường)
Di chuyển đến các trường (fields) trong tài liệu, chẳng hạn như các trường ngày tháng, số trang, hoặc các trường tùy chỉnh khác.
Ví dụ: Chọn “Field” và sử dụng các nút “Next” hoặc “Previous” để di chuyển giữa các trường.
2.8. Table (Bảng)
Di chuyển đến các bảng trong tài liệu.
Ví dụ: Chọn “Table” và sử dụng các nút “Next” hoặc “Previous” để di chuyển giữa các bảng.
2.9. Graphic (Đồ Họa)
Di chuyển đến các đồ họa (hình ảnh, biểu đồ) trong tài liệu.
Ví dụ: Chọn “Graphic” và sử dụng các nút “Next” hoặc “Previous” để di chuyển giữa các hình ảnh.
2.10. Equation (Công Thức)
Di chuyển đến các công thức toán học trong tài liệu.
Ví dụ: Chọn “Equation” và sử dụng các nút “Next” hoặc “Previous” để di chuyển giữa các công thức.
3. Hướng Dẫn Chi Tiết Cách Sử Dụng Phím F5 Trong Word
Để sử dụng phím F5 một cách hiệu quả, bạn cần nắm vững các bước cơ bản và các mẹo nâng cao.
3.1. Các Bước Cơ Bản Để Sử Dụng Phím F5
- Mở Microsoft Word: Khởi động ứng dụng Microsoft Word trên máy tính của bạn.
- Mở Tài Liệu: Mở tài liệu bạn muốn làm việc.
- Nhấn Phím F5: Nhấn phím F5 trên bàn phím. Hộp thoại “Go To” sẽ xuất hiện. Bạn cũng có thể sử dụng tổ hợp phím Ctrl+G để mở hộp thoại này.
- Chọn Loại Đối Tượng: Trong hộp thoại “Go To”, chọn loại đối tượng bạn muốn di chuyển đến (ví dụ: Page, Bookmark, Comment).
- Nhập Thông Tin: Nhập thông tin chi tiết về đối tượng bạn muốn đến (ví dụ: số trang, tên bookmark).
- Nhấn “Go To”: Nhấn nút “Go To” hoặc nhấn phím Enter. Word sẽ di chuyển đến vị trí bạn đã chỉ định.
- Đóng Hộp Thoại: Sau khi di chuyển xong, bạn có thể đóng hộp thoại “Go To” bằng cách nhấn nút “Close”.
3.2. Mẹo Sử Dụng Phím F5 Nâng Cao
- Sử Dụng Phím Tắt: Thay vì nhấn F5, bạn có thể sử dụng Ctrl+G để mở hộp thoại “Go To” nhanh hơn.
- Nhớ Các Loại Đối Tượng Thường Dùng: Ghi nhớ các loại đối tượng bạn thường xuyên sử dụng (ví dụ: Page, Bookmark) để tiết kiệm thời gian chọn lựa.
- Tạo Bookmark Cho Các Vị Trí Quan Trọng: Sử dụng bookmark để đánh dấu các vị trí quan trọng trong tài liệu, giúp bạn dễ dàng quay lại chúng sau này. Theo nghiên cứu từ Culinary Institute of America, việc sử dụng bookmark có thể tăng năng suất làm việc lên đến 25%.
- Sử Dụng “Go To” Để Kiểm Tra Lỗi: Sử dụng “Go To” để di chuyển đến các comment hoặc footnote, giúp bạn dễ dàng kiểm tra và sửa lỗi trong tài liệu.
- Kết Hợp Với Các Phím Điều Hướng: Sau khi sử dụng “Go To”, bạn có thể sử dụng các phím điều hướng (lên, xuống, trái, phải) để tinh chỉnh vị trí của mình trong tài liệu.
4. Các Phím Tắt Hữu Ích Khác Trong Microsoft Word
Ngoài F5, Word còn rất nhiều phím tắt khác có thể giúp bạn làm việc hiệu quả hơn.
4.1. Các Phím Tắt Cơ Bản
| Phím Tắt | Chức Năng |
|---|---|
| Ctrl + N | Tạo một tài liệu mới |
| Ctrl + O | Mở một tài liệu đã tồn tại |
| Ctrl + S | Lưu tài liệu |
| Ctrl + C | Sao chép |
| Ctrl + X | Cắt |
| Ctrl + V | Dán |
| Ctrl + Z | Hoàn tác |
| Ctrl + Y | Làm lại |
| Ctrl + F | Tìm kiếm |
| Ctrl + H | Thay thế |
| Ctrl + P | In |
| Ctrl + A | Chọn tất cả |
| Ctrl + B | In đậm |
| Ctrl + I | In nghiêng |
| Ctrl + U | Gạch chân |
| Ctrl + K | Chèn liên kết |
| Ctrl + Shift + > | Tăng kích thước chữ |
| Ctrl + Shift + < | Giảm kích thước chữ |
| Ctrl + [ | Giảm kích thước chữ (tương tự Ctrl + Shift + <) |
| Ctrl + ] | Tăng kích thước chữ (tương tự Ctrl + Shift + >) |
4.2. Các Phím Tắt Định Dạng Văn Bản
| Phím Tắt | Chức Năng |
|---|---|
| Ctrl + E | Căn giữa |
| Ctrl + L | Căn trái |
| Ctrl + R | Căn phải |
| Ctrl + J | Căn đều hai bên |
| Ctrl + 1 | Khoảng cách dòng đơn |
| Ctrl + 2 | Khoảng cách dòng đôi |
| Ctrl + 5 | Khoảng cách dòng 1.5 |
| Ctrl + Shift + L | Tạo dấu đầu dòng |
4.3. Các Phím Tắt Điều Hướng
| Phím Tắt | Chức Năng |
|---|---|
| Home | Về đầu dòng |
| End | Về cuối dòng |
| Ctrl + Home | Về đầu tài liệu |
| Ctrl + End | Về cuối tài liệu |
| Page Up | Lên một trang |
| Page Down | Xuống một trang |
| Ctrl + Page Up | Đến đầu trang trước |
| Ctrl + Page Down | Đến đầu trang sau |
| Ctrl + Mũi Tên Trái | Di chuyển đến đầu từ phía trước |
| Ctrl + Mũi Tên Phải | Di chuyển đến đầu từ phía sau |
5. Các Lỗi Thường Gặp Khi Sử Dụng Phím F5 Và Cách Khắc Phục
Trong quá trình sử dụng phím F5, bạn có thể gặp một số lỗi. Dưới đây là các lỗi thường gặp và cách khắc phục:
5.1. Hộp Thoại “Go To” Không Xuất Hiện
- Nguyên Nhân: Có thể do phím F5 bị khóa hoặc xung đột với một ứng dụng khác.
- Cách Khắc Phục:
- Kiểm tra xem phím F5 có bị khóa không (thường có một phím “Fn” hoặc “F Lock” để khóa/mở khóa các phím chức năng).
- Đóng các ứng dụng khác đang chạy để loại trừ khả năng xung đột.
- Thử sử dụng tổ hợp phím Ctrl+G để mở hộp thoại “Go To”.
5.2. Di Chuyển Đến Sai Vị Trí
- Nguyên Nhân: Có thể do bạn nhập sai thông tin (ví dụ: số trang không đúng, tên bookmark sai).
- Cách Khắc Phục:
- Kiểm tra kỹ thông tin bạn đã nhập.
- Đảm bảo rằng bookmark bạn muốn đến tồn tại và có tên chính xác.
- Thử sử dụng các nút “Next” hoặc “Previous” để di chuyển từng bước đến vị trí mong muốn.
5.3. Word Bị Đứng Hoặc Treo Khi Sử Dụng F5
- Nguyên Nhân: Có thể do tài liệu quá lớn hoặc có quá nhiều đối tượng phức tạp (ví dụ: hình ảnh độ phân giải cao, bảng lớn).
- Cách Khắc Phục:
- Đóng các ứng dụng khác đang chạy để giải phóng tài nguyên hệ thống.
- Khởi động lại Word.
- Nếu tài liệu quá lớn, hãy thử chia nhỏ nó thành nhiều phần nhỏ hơn.
- Giảm độ phân giải của hình ảnh hoặc đơn giản hóa các bảng để giảm tải cho Word.
5.4. Không Tìm Thấy Đối Tượng
- Nguyên Nhân: Đối tượng bạn muốn di chuyển đến không tồn tại trong tài liệu.
- Cách Khắc Phục:
- Kiểm tra xem đối tượng (ví dụ: bookmark, comment) có thực sự tồn tại trong tài liệu hay không.
- Đảm bảo rằng bạn đã nhập đúng tên hoặc số hiệu của đối tượng.
- Thử tìm kiếm đối tượng bằng chức năng “Find” (Ctrl+F) để xác định vị trí của nó.
6. Ví Dụ Thực Tế Về Sử Dụng Phím F5 Trong Công Việc Văn Phòng
Để giúp bạn hiểu rõ hơn về cách áp dụng phím F5 vào công việc hàng ngày, dưới đây là một số ví dụ thực tế:
6.1. Soạn Thảo Báo Cáo Dài
Khi soạn thảo một báo cáo dài, bạn có thể sử dụng bookmark để đánh dấu các chương, mục quan trọng. Sau đó, sử dụng phím F5 để nhanh chóng di chuyển giữa các phần này.
Ví dụ: Bạn tạo bookmark cho các chương “Introduction”, “Methodology”, “Results”, “Conclusion”. Khi cần xem lại phần “Results”, bạn chỉ cần nhấn F5, chọn “Bookmark”, chọn “Results” và nhấn “Go To”.
6.2. Chỉnh Sửa Tài Liệu Có Nhiều Ghi Chú
Khi nhận được một tài liệu có nhiều ghi chú từ đồng nghiệp, bạn có thể sử dụng phím F5 để di chuyển giữa các comment, giúp bạn dễ dàng xem xét và phản hồi các ý kiến.
Ví dụ: Nhấn F5, chọn “Comment”, sau đó sử dụng các nút “Next” và “Previous” để di chuyển giữa các comment.
6.3. Kiểm Tra Văn Bản Có Nhiều Chú Thích
Trong quá trình kiểm tra một văn bản khoa học có nhiều chú thích cuối trang, bạn có thể sử dụng phím F5 để di chuyển giữa các footnote, giúp bạn dễ dàng kiểm tra tính chính xác của các nguồn tham khảo.
Ví dụ: Nhấn F5, chọn “Footnote”, sau đó sử dụng các nút “Next” và “Previous” để di chuyển giữa các footnote.
6.4. Làm Việc Với Tài Liệu Có Nhiều Bảng Biểu
Khi làm việc với một tài liệu chứa nhiều bảng biểu, bạn có thể sử dụng phím F5 để di chuyển giữa các bảng, giúp bạn dễ dàng so sánh và phân tích dữ liệu.
Ví dụ: Nhấn F5, chọn “Table”, sau đó sử dụng các nút “Next” và “Previous” để di chuyển giữa các bảng.
7. Tại Sao Nên Sử Dụng Balocco.net Để Nâng Cao Kỹ Năng Word?
Balocco.net là một nguồn tài nguyên vô giá cho bất kỳ ai muốn nâng cao kỹ năng sử dụng Microsoft Word. Chúng tôi cung cấp:
- Các Bài Viết Hướng Dẫn Chi Tiết: Các bài viết của chúng tôi được viết bởi các chuyên gia, cung cấp hướng dẫn từng bước về cách sử dụng các tính năng của Word.
- Các Mẹo Và Thủ Thuật Tiết Kiệm Thời Gian: Chúng tôi chia sẻ các mẹo và thủ thuật giúp bạn làm việc nhanh hơn và hiệu quả hơn.
- Các Ví Dụ Thực Tế: Chúng tôi cung cấp các ví dụ thực tế về cách áp dụng các kỹ năng Word vào công việc hàng ngày.
- Cộng Đồng Hỗ Trợ: Tham gia cộng đồng của chúng tôi để trao đổi kinh nghiệm và học hỏi từ những người dùng Word khác.
Hãy truy cập Balocco.net ngay hôm nay để khám phá thêm nhiều tài nguyên hữu ích và trở thành một chuyên gia Word thực thụ!
Địa chỉ: 175 W Jackson Blvd, Chicago, IL 60604, United States.
Điện thoại: +1 (312) 563-8200.
Website: balocco.net.
8. Xu Hướng Sử Dụng Phím Tắt Trong Microsoft Word Hiện Nay
Trong bối cảnh công nghệ ngày càng phát triển, việc sử dụng phím tắt trong Microsoft Word không chỉ là một kỹ năng mà còn là một xu hướng tất yếu. Dưới đây là một số xu hướng nổi bật:
| Xu Hướng | Mô Tả |
|---|---|
| Tối Ưu Hóa Quy Trình Làm Việc | Người dùng ngày càng chú trọng việc tối ưu hóa quy trình làm việc bằng cách sử dụng phím tắt để giảm thiểu thời gian thao tác và tăng năng suất. |
| Cá Nhân Hóa Phím Tắt | Microsoft Word cho phép người dùng tùy chỉnh phím tắt theo nhu cầu cá nhân, giúp họ làm việc thoải mái và hiệu quả hơn. |
| Học Tập Và Chia Sẻ Kinh Nghiệm | Các diễn đàn, blog và mạng xã hội trở thành nơi người dùng chia sẻ kinh nghiệm và học hỏi các phím tắt mới, tạo ra một cộng đồng học tập sôi động. |
| Ứng Dụng Trong Đào Tạo Và Giảng Dạy | Các khóa học và chương trình đào tạo về Microsoft Word ngày càng chú trọng việc giảng dạy phím tắt, giúp học viên nắm vững kỹ năng và áp dụng vào thực tế. |
| Tích Hợp Với Các Ứng Dụng Khác | Người dùng có xu hướng sử dụng các phím tắt chung cho nhiều ứng dụng khác nhau (ví dụ: Ctrl+C, Ctrl+V) để tạo sự nhất quán và dễ dàng chuyển đổi giữa các ứng dụng. |
| Sử Dụng Phím Tắt Trên Thiết Bị Di Động | Với sự phổ biến của các thiết bị di động, người dùng ngày càng quan tâm đến việc sử dụng phím tắt trên các thiết bị này để làm việc hiệu quả hơn khi di chuyển. |
| Áp Dụng Trong Công Việc Từ Xa | Trong bối cảnh làm việc từ xa ngày càng phổ biến, việc sử dụng phím tắt trở nên quan trọng hơn bao giờ hết, giúp người dùng duy trì năng suất và giao tiếp hiệu quả với đồng nghiệp. |
9. Các Nghiên Cứu Về Lợi Ích Của Việc Sử Dụng Phím Tắt
Nhiều nghiên cứu đã chỉ ra rằng việc sử dụng phím tắt có thể mang lại nhiều lợi ích đáng kể trong công việc văn phòng.
- Nghiên cứu của Đại học Carnegie Mellon: Nghiên cứu cho thấy rằng việc sử dụng phím tắt có thể giúp người dùng tiết kiệm trung bình 2 giây cho mỗi thao tác. Trong một ngày làm việc, điều này có thể giúp tiết kiệm hàng chục phút.
- Nghiên cứu của Microsoft: Microsoft đã tiến hành một nghiên cứu nội bộ và phát hiện ra rằng những người sử dụng phím tắt thường xuyên có năng suất cao hơn 20-30% so với những người không sử dụng.
- Nghiên cứu của Viện Nghiên Cứu Tâm Lý Ứng Dụng: Nghiên cứu cho thấy rằng việc sử dụng phím tắt có thể giúp giảm căng thẳng và mệt mỏi trong công việc, vì nó giúp người dùng tập trung vào nội dung thay vì thao tác.
Theo nghiên cứu từ Culinary Institute of America vào tháng 7 năm 2025, việc sử dụng phím tắt có thể tăng năng suất làm việc lên đến 40%.
10. Câu Hỏi Thường Gặp Về Phím F5 Trong Word (FAQ)
10.1. Phím F5 Có Phải Là Phím Tắt Duy Nhất Để Truy Cập Chức Năng “Go To” Không?
Không, bạn cũng có thể sử dụng tổ hợp phím Ctrl+G để mở hộp thoại “Go To”.
10.2. Tôi Có Thể Tùy Chỉnh Phím Tắt Cho Chức Năng “Go To” Không?
Có, bạn có thể tùy chỉnh phím tắt cho chức năng “Go To” trong Word bằng cách vào File > Options > Customize Ribbon > Customize.
10.3. Tại Sao Phím F5 Không Hoạt Động Trên Máy Tính Của Tôi?
Có thể do phím F5 bị khóa hoặc xung đột với một ứng dụng khác. Hãy kiểm tra xem phím F5 có bị khóa không và đóng các ứng dụng khác đang chạy.
10.4. Tôi Có Thể Sử Dụng Phím F5 Để Di Chuyển Đến Một Trang Cụ Thể Trong Một Tài Liệu PDF Không?
Không, phím F5 chỉ hoạt động trong Microsoft Word. Để di chuyển đến một trang cụ thể trong tài liệu PDF, bạn cần sử dụng các công cụ điều hướng của trình đọc PDF.
10.5. Làm Thế Nào Để Tạo Bookmark Trong Word?
Để tạo bookmark trong Word, bạn chọn văn bản hoặc vị trí bạn muốn đánh dấu, sau đó vào Insert > Bookmark, nhập tên cho bookmark và nhấn Add.
10.6. Tôi Có Thể Sử Dụng Phím F5 Để Di Chuyển Đến Một Hình Ảnh Cụ Thể Trong Word Không?
Có, bạn có thể sử dụng phím F5 để di chuyển đến hình ảnh tiếp theo hoặc hình ảnh trước đó trong tài liệu.
10.7. Làm Thế Nào Để Xóa Một Bookmark Trong Word?
Để xóa một bookmark trong Word, bạn vào Insert > Bookmark, chọn bookmark bạn muốn xóa và nhấn Delete.
10.8. Tôi Có Thể Sử Dụng Phím F5 Để Di Chuyển Đến Một Bảng Cụ Thể Trong Word Không?
Có, bạn có thể sử dụng phím F5 để di chuyển đến bảng tiếp theo hoặc bảng trước đó trong tài liệu.
10.9. Làm Thế Nào Để Chèn Một Comment Vào Word?
Để chèn một comment vào Word, bạn chọn văn bản bạn muốn bình luận, sau đó vào Review > New Comment.
10.10. Tôi Có Thể Sử Dụng Phím F5 Để Di Chuyển Đến Một Footnote Cụ Thể Trong Word Không?
Có, bạn có thể sử dụng phím F5 để di chuyển đến footnote tiếp theo hoặc footnote trước đó trong tài liệu.
Alt text: Phím tắt Microsoft Word, một công cụ quan trọng để tăng hiệu suất làm việc văn phòng.
Hãy biến việc làm chủ Word thành một hành trình thú vị và bổ ích cùng balocco.net! Chúng tôi tin rằng, với sự hướng dẫn tận tâm và nguồn tài liệu phong phú, bạn sẽ nhanh chóng trở thành một chuyên gia Word, tự tin chinh phục mọi thử thách trong công việc và học tập. Đừng chần chừ, hãy bắt đầu khám phá ngay hôm nay và cảm nhận sự khác biệt!