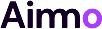Bạn đam mê ẩm thực và muốn chia sẻ những bức ảnh món ăn tuyệt đẹp? Bạn muốn tạo ra những hình ảnh sản phẩm hoàn hảo cho blog hay trang mạng xã hội của mình? Vậy thì “crop ảnh” là một kỹ năng không thể thiếu. Hãy cùng balocco.net khám phá Crop ảnh Là Gì và cách thực hiện nó một cách chuyên nghiệp!
Crop ảnh là một kỹ thuật chỉnh sửa ảnh cơ bản nhưng vô cùng quan trọng, giúp bạn cải thiện bố cục, loại bỏ chi tiết thừa và làm nổi bật chủ thể của bức ảnh. Thông qua bài viết này, balocco.net sẽ cung cấp cho bạn cái nhìn tổng quan về crop ảnh, từ định nghĩa cơ bản đến các kỹ thuật nâng cao và những ứng dụng thực tế trong lĩnh vực ẩm thực và hơn thế nữa. Hãy cùng khám phá sức mạnh của việc cắt xén hình ảnh và biến những bức ảnh bình thường thành những tác phẩm nghệ thuật nhé!
1. Crop Ảnh Là Gì? Định Nghĩa và Tầm Quan Trọng
Crop ảnh, hay còn gọi là cắt ảnh, là quá trình loại bỏ một phần bên ngoài của ảnh để cải thiện bố cục, thay đổi kích thước hoặc tập trung vào một chủ thể cụ thể. Theo Adobe Photoshop User Guide, “Cropping is the process of removing portions of an image to create focus or strengthen composition.” (Cắt ảnh là quá trình loại bỏ các phần của hình ảnh để tạo tiêu điểm hoặc tăng cường bố cục).
1.1. Mục Đích Của Việc Crop Ảnh
Crop ảnh không chỉ đơn thuần là cắt bỏ những phần không mong muốn. Nó còn mang lại nhiều lợi ích thiết thực:
- Cải thiện bố cục: Crop ảnh giúp bạn điều chỉnh bố cục của ảnh, tạo ra sự cân đối và hài hòa hơn. Bạn có thể sử dụng quy tắc một phần ba (rule of thirds) để đặt chủ thể vào vị trí thu hút sự chú ý nhất.
- Loại bỏ chi tiết gây xao nhãng: Bằng cách loại bỏ những chi tiết thừa hoặc không liên quan, bạn có thể giúp người xem tập trung vào chủ thể chính của ảnh.
- Thay đổi tỷ lệ khung hình: Crop ảnh cho phép bạn thay đổi tỷ lệ khung hình của ảnh để phù hợp với các mục đích sử dụng khác nhau, ví dụ như tạo ảnh vuông cho Instagram hoặc ảnh ngang cho banner website.
- Tạo điểm nhấn: Crop ảnh có thể được sử dụng để tạo điểm nhấn cho một chi tiết cụ thể trong ảnh, thu hút sự chú ý của người xem vào chi tiết đó.
- Sửa lỗi phối cảnh: Đôi khi, crop ảnh có thể giúp bạn sửa một số lỗi phối cảnh nhỏ, làm cho ảnh trông tự nhiên hơn.
1.2. Tại Sao Crop Ảnh Lại Quan Trọng?
Trong lĩnh vực ẩm thực, crop ảnh đóng vai trò quan trọng trong việc tạo ra những hình ảnh hấp dẫn, kích thích vị giác và thu hút sự chú ý của người xem. Một bức ảnh món ăn được crop cẩn thận có thể:
- Làm nổi bật món ăn: Crop ảnh giúp bạn tập trung vào món ăn, làm cho nó trở nên hấp dẫn và ngon miệng hơn.
- Tạo cảm giác thèm ăn: Bằng cách crop ảnh một cách khéo léo, bạn có thể tạo ra những chi tiết cận cảnh, kích thích vị giác và khiến người xem cảm thấy thèm ăn.
- Truyền tải thông điệp: Crop ảnh có thể được sử dụng để truyền tải thông điệp về món ăn, ví dụ như sự tươi ngon của nguyên liệu, sự tỉ mỉ trong cách chế biến hoặc sự độc đáo của hương vị.
Ảnh minh họa về crop ảnh trong Photoshop, thể hiện sự thay đổi bố cục và tập trung vào chủ thể chính.
**1.3. Crop Hình và Tách Ảnh: Sự Khác Biệt Cốt Yếu
Trong thế giới crop ảnh, việc phân biệt giữa “crop hình” và “tách ảnh” là rất quan trọng.
1.3.1. Crop Hình (Cropping)
Đây là phương pháp cắt xén ảnh thông thường, sử dụng công cụ Crop để loại bỏ các phần không mong muốn, điều chỉnh kích thước và tỷ lệ khung hình sao cho phù hợp với yêu cầu sử dụng. Crop hình thường được sử dụng để cải thiện bố cục, tạo điểm nhấn cho chủ thể và loại bỏ các yếu tố gây xao nhãng.
1.3.2. Tách Ảnh (Isolating/Extracting)
Tách ảnh là quá trình loại bỏ chủ thể khỏi nền, tạo ra một layer mới chỉ chứa chủ thể đó. Kỹ thuật này thường được sử dụng để tạo ra các hình ảnh phức tạp, ghép ảnh hoặc tạo hiệu ứng đặc biệt. Để tách ảnh, người dùng có thể sử dụng các công cụ như Magic Wand, Quick Selection hoặc Pen Tool.
Tóm lại: Crop hình là cắt xén để cải thiện bố cục tổng thể, còn tách ảnh là loại bỏ chủ thể khỏi nền để sử dụng độc lập.
2. Các Phương Pháp Crop Ảnh Cơ Bản Trong Photoshop
Photoshop cung cấp nhiều công cụ và phương pháp crop ảnh khác nhau, từ cơ bản đến nâng cao. Dưới đây, balocco.net sẽ giới thiệu một số phương pháp cơ bản và dễ thực hiện nhất:
2.1. Crop Ảnh Bằng Công Cụ Crop (Phím Tắt C)
Đây là phương pháp đơn giản và phổ biến nhất để crop ảnh trong Photoshop.
- Bước 1: Chọn công cụ Crop (biểu tượng hình chữ nhật bị cắt góc) trên thanh công cụ bên trái hoặc nhấn phím tắt “C”.
- Bước 2: Kéo chuột trên ảnh để tạo khung crop. Bạn có thể điều chỉnh kích thước và vị trí của khung crop bằng cách kéo các cạnh hoặc góc của nó.
- Bước 3: Nhấn phím Enter hoặc nhấp vào biểu tượng dấu tích trên thanh tùy chọn để hoàn tất việc crop ảnh.
2.2. Crop Ảnh Theo Tỷ Lệ (Ratio)
Phương pháp này cho phép bạn crop ảnh theo một tỷ lệ khung hình nhất định, ví dụ như 1:1 (hình vuông), 4:3 (tỷ lệ phổ biến cho ảnh chụp từ điện thoại) hoặc 16:9 (tỷ lệ màn hình rộng).
- Bước 1: Chọn công cụ Crop.
- Bước 2: Trên thanh tùy chọn, nhấp vào ô “Ratio” và chọn tỷ lệ khung hình mong muốn từ menu thả xuống.
- Bước 3: Kéo chuột trên ảnh để tạo khung crop với tỷ lệ đã chọn.
- Bước 4: Nhấn Enter hoặc nhấp vào biểu tượng dấu tích để hoàn tất.
2.2.1. Các Tùy Chọn Tỷ Lệ Phổ Biến
- Ratio: Cho phép bạn tự điều chỉnh tỷ lệ khung hình bằng cách nhập giá trị vào các ô Width (chiều rộng) và Height (chiều cao).
- W x H x Resolution: Cho phép bạn nhập kích thước cụ thể (chiều rộng, chiều cao và độ phân giải) cho ảnh đã crop.
- Original Ratio: Giữ nguyên tỷ lệ khung hình gốc của ảnh.
- 1:1: Tạo ảnh vuông.
2.3. Crop Ảnh Với Kích Thước Cụ Thể (W x H x Resolution)
Nếu bạn cần crop ảnh với một kích thước cụ thể (ví dụ: 800×600 pixels), bạn có thể sử dụng tùy chọn “W x H x Resolution” trên thanh tùy chọn của công cụ Crop.
- Bước 1: Chọn công cụ Crop.
- Bước 2: Trên thanh tùy chọn, chọn “W x H x Resolution” và nhập chiều rộng (Width), chiều cao (Height) và độ phân giải (Resolution) mong muốn.
- Bước 3: Kéo chuột trên ảnh để tạo khung crop. Photoshop sẽ tự động điều chỉnh khung crop để có kích thước bạn đã chỉ định.
- Bước 4: Nhấn Enter hoặc nhấp vào biểu tượng dấu tích để hoàn tất.
2.4. Crop Hai Ảnh Cùng Kích Thước (Front Image)
Để crop hai hoặc nhiều ảnh có cùng kích thước, bạn có thể sử dụng tùy chọn “Front Image” trong công cụ Crop.
- Bước 1: Mở cả hai ảnh trong Photoshop.
- Bước 2: Chọn công cụ Crop và chọn ảnh đầu tiên.
- Bước 3: Trên thanh tùy chọn, chọn “Front Image” từ menu thả xuống. Photoshop sẽ tự động lấy kích thước của ảnh hiện tại làm kích thước crop.
- Bước 4: Chọn ảnh thứ hai và kéo chuột để tạo khung crop. Khung crop sẽ có cùng kích thước với ảnh đầu tiên.
- Bước 5: Nhấn Enter hoặc nhấp vào biểu tượng dấu tích để hoàn tất.
Hình ảnh minh họa: Crop hai ảnh với cùng kích thước bằng tùy chọn Front Image.
3. Các Kỹ Thuật Crop Ảnh Nâng Cao
Ngoài các phương pháp cơ bản, Photoshop còn cung cấp nhiều kỹ thuật crop ảnh nâng cao, cho phép bạn tạo ra những hiệu ứng độc đáo và chuyên nghiệp hơn.
3.1. Crop Ảnh Bằng Công Cụ Shapes (Hình Dạng)
Công cụ Shapes cho phép bạn crop ảnh theo các hình dạng khác nhau, như hình tròn, hình vuông, hình chữ nhật, hình tam giác hoặc các hình dạng tùy chỉnh.
- Bước 1: Chọn công cụ Shapes (biểu tượng hình vuông hoặc hình tròn) trên thanh công cụ bên trái.
- Bước 2: Chọn hình dạng mong muốn từ menu thả xuống.
- Bước 3: Kéo chuột trên ảnh để tạo hình dạng.
- Bước 4: Đặt hình ảnh bạn muốn crop lên trên layer hình vừa tạo. Chọn Layer > Create Clipping Mask để crop ảnh theo hình dạng đã tạo.
Hình ảnh minh họa: Kéo ảnh và giữ phím Shift để điều chỉnh kích thước trong hình dạng.
Hình ảnh minh họa: Vòng tròn đen trên canvas sẵn sàng để crop ảnh.
Hình ảnh minh họa: Chọn hình ảnh bạn muốn crop từ máy tính.
Hình ảnh minh họa: Tạo layer mới cho ảnh đã chọn.
Hình ảnh minh họa: Điều chỉnh kích thước ảnh để vừa với hình dạng.
Hình ảnh minh họa: Tạo clipping mask để crop ảnh.
Hình ảnh minh họa: Lưu ảnh sau khi crop theo hình dạng.
3.2. Làm Thẳng Ảnh Với Content Aware (Nhận Biết Nội Dung)
Nếu ảnh của bạn bị nghiêng, bạn có thể sử dụng tùy chọn “Content-Aware” trong công cụ Crop để làm thẳng ảnh một cách tự động.
- Bước 1: Chọn công cụ Crop.
- Bước 2: Trên thanh tùy chọn, chọn “Content-Aware”.
- Bước 3: Kéo các góc của khung crop để điều chỉnh góc nghiêng của ảnh. Photoshop sẽ tự động điền vào các khoảng trống bằng nội dung phù hợp.
- Bước 4: Nhấn Enter hoặc nhấp vào biểu tượng dấu tích để hoàn tất.
3.3. Crop Ảnh Để Tách Đối Tượng Khỏi Nền
Để tách một đối tượng khỏi nền, bạn có thể sử dụng các công cụ chọn vùng như Magic Wand Tool, Quick Selection Tool, Lasso Tool hoặc Pen Tool.
3.3.1. Sử Dụng Magic Wand Tool
- Bước 1: Chọn Magic Wand Tool (phím tắt W) trên thanh công cụ.
- Bước 2: Nhấp vào vùng nền bạn muốn loại bỏ. Photoshop sẽ tự động chọn các vùng có màu sắc tương tự.
- Bước 3: Nhấn phím Delete để xóa vùng đã chọn.
Hình ảnh minh họa: Sử dụng Magic Wand Tool để chọn vùng cần xóa.
3.3.2. Sử Dụng Quick Selection Tool
- Bước 1: Chọn Quick Selection Tool trên thanh công cụ.
- Bước 2: Kéo chuột trên đối tượng bạn muốn giữ lại. Photoshop sẽ tự động chọn đối tượng dựa trên màu sắc và hình dạng.
- Bước 3: Nhấn Ctrl+Shift+I để đảo ngược vùng chọn, sau đó nhấn phím Delete để xóa vùng nền.
Hình ảnh minh họa: Chọn Quick Selection Tool và kéo chuột trên đối tượng.
Hình ảnh minh họa: Vùng chọn tự động được tạo ra.
3.3.3. Sử Dụng Lasso Tool
- Bước 1: Chọn Lasso Tool trên thanh công cụ.
- Bước 2: Vẽ một đường bao quanh đối tượng bạn muốn giữ lại.
- Bước 3: Nhấn Ctrl+Shift+I để đảo ngược vùng chọn, sau đó nhấn phím Delete để xóa vùng nền.
Hình ảnh minh họa: Vẽ đường bao quanh đối tượng bằng Lasso Tool.
3.3.4. Sử Dụng Pen Tool
- Bước 1: Chọn Pen Tool trên thanh công cụ.
- Bước 2: Tạo một đường path chính xác bao quanh đối tượng bạn muốn giữ lại.
- Bước 3: Nhấp chuột phải vào đường path và chọn “Make Selection”.
- Bước 4: Nhấn Ctrl+Shift+I để đảo ngược vùng chọn, sau đó nhấn phím Delete để xóa vùng nền.
Hình ảnh minh họa: Tạo đường path chính xác bằng Pen Tool.
Video hướng dẫn tìm hiểu về công cụ Crop (C) trong Photoshop
4. Ứng Dụng Của Crop Ảnh Trong Lĩnh Vực Ẩm Thực
Crop ảnh đóng vai trò quan trọng trong việc tạo ra những hình ảnh món ăn hấp dẫn, kích thích vị giác và thu hút sự chú ý của người xem. Dưới đây là một số ứng dụng cụ thể của crop ảnh trong lĩnh vực ẩm thực:
4.1. Tạo Điểm Nhấn Cho Món Ăn
Crop ảnh giúp bạn tập trung vào món ăn, làm cho nó trở nên nổi bật và hấp dẫn hơn. Bạn có thể crop ảnh để loại bỏ những chi tiết thừa hoặc không liên quan, giúp người xem tập trung vào những đặc điểm quan trọng của món ăn, như màu sắc, hình dạng hoặc kết cấu.
4.2. Kích Thích Vị Giác
Bằng cách crop ảnh một cách khéo léo, bạn có thể tạo ra những chi tiết cận cảnh, kích thích vị giác và khiến người xem cảm thấy thèm ăn. Ví dụ, bạn có thể crop ảnh để làm nổi bật lớp kem béo ngậy trên một chiếc bánh ngọt, hoặc những giọt nước sốt óng ánh trên một món nướng.
4.3. Truyền Tải Thông Điệp
Crop ảnh có thể được sử dụng để truyền tải thông điệp về món ăn, ví dụ như sự tươi ngon của nguyên liệu, sự tỉ mỉ trong cách chế biến hoặc sự độc đáo của hương vị. Bạn có thể crop ảnh để làm nổi bật những nguyên liệu tươi ngon, những đường nét tinh xảo hoặc những màu sắc bắt mắt.
4.4. Tạo Bố Cục Hấp Dẫn
Crop ảnh giúp bạn điều chỉnh bố cục của ảnh, tạo ra sự cân đối và hài hòa hơn. Bạn có thể sử dụng quy tắc một phần ba (rule of thirds) để đặt món ăn vào vị trí thu hút sự chú ý nhất, hoặc tạo ra những đường dẫn mắt tự nhiên để hướng sự chú ý của người xem vào món ăn.
Một số mẹo crop ảnh cho món ăn:
- Sử dụng ánh sáng tự nhiên: Ánh sáng tự nhiên sẽ làm cho món ăn trông tươi ngon và hấp dẫn hơn.
- Chọn góc chụp phù hợp: Góc chụp có thể ảnh hưởng đáng kể đến cách món ăn được trình bày. Hãy thử nghiệm với các góc chụp khác nhau để tìm ra góc chụp đẹp nhất.
- Chú ý đến phông nền: Phông nền nên đơn giản và không gây xao nhãng. Bạn có thể sử dụng phông nền trắng, đen hoặc gỗ để làm nổi bật món ăn.
Để khám phá thêm những bí quyết và kỹ thuật chụp ảnh món ăn chuyên nghiệp, hãy truy cập balocco.net ngay hôm nay!
5. Câu Hỏi Thường Gặp (FAQ)
Dưới đây là một số câu hỏi thường gặp liên quan đến kỹ thuật crop ảnh trong Photoshop:
5.1. Làm Thế Nào Để Cắt Ảnh Hình Tròn Trong Photoshop?
Để cắt ảnh hình tròn trong Photoshop, bạn có thể làm theo các bước sau:
- Bước 1: Chọn công cụ “Elliptical Marquee Tool” (nằm trong nhóm công cụ Marquee).
- Bước 2: Giữ phím Shift và kéo chuột để vẽ một hình tròn hoàn hảo.
- Bước 3: Nhấn Ctrl + J để cắt vùng đã chọn thành một layer mới.
- Bước 4: Ẩn hoặc xóa layer gốc để chỉ hiển thị hình tròn đã cắt.
- Bước 5: Sử dụng lệnh Crop để loại bỏ các phần thừa của ảnh.
5.2. Làm Thế Nào Để Cắt Ảnh Hình Tam Giác Trong Photoshop?
Để cắt ảnh hình tam giác trong Photoshop, bạn có thể làm theo các bước sau:
- Bước 1: Chọn công cụ “Polygon Tool” (nằm trong nhóm công cụ Shape).
- Bước 2: Trên thanh tùy chọn, đặt số cạnh (Sides) là 3.
- Bước 3: Kéo chuột để vẽ một hình tam giác. Giữ phím Shift để tạo hình tam giác đều.
- Bước 4: Nhấn chuột phải vào hình tam giác và chọn “Make Selection”.
- Bước 5: Nhấn Ctrl + J để cắt vùng đã chọn thành một layer mới.
- Bước 6: Ẩn hoặc xóa layer gốc để chỉ hiển thị hình tam giác đã cắt.
- Bước 7: Chọn layer vừa tạo rồi nhấn “Add a Layer Mask” để hoàn thành.
5.3. Làm Thế Nào Để Cắt Ảnh Hàng Loạt Trong Photoshop?
Để cắt ảnh hàng loạt trong Photoshop, bạn có thể sử dụng tính năng Actions:
- Bước 1: Mở một ảnh mẫu.
- Bước 2: Mở bảng Actions (Window > Actions).
- Bước 3: Tạo một Action mới bằng cách nhấp vào biểu tượng “Create new action”.
- Bước 4: Đặt tên cho Action và nhấp vào “Record”.
- Bước 5: Thực hiện các bước crop ảnh bạn muốn áp dụng cho tất cả các ảnh.
- Bước 6: Nhấp vào biểu tượng “Stop recording” để kết thúc việc ghi lại Action.
- Bước 7: Vào File > Automate > Batch.
- Bước 8: Chọn Action bạn vừa tạo, chọn thư mục chứa ảnh cần crop và thư mục đích để lưu ảnh đã crop.
- Bước 9: Nhấp vào “OK” để bắt đầu quá trình crop ảnh hàng loạt.
Hình ảnh minh họa: Chọn định dạng và lưu ảnh sau khi crop.
Hình ảnh minh họa: Đóng ảnh mẫu sau khi đã ghi Action.
Hình ảnh minh họa: Chọn Batch từ menu Automate.
Hình ảnh minh họa: Chọn thư mục chứa ảnh cần crop.
5.4. Làm Thế Nào Để Lưu Ảnh Sau Khi Cắt Trong Photoshop?
Có hai cách chính để lưu ảnh sau khi crop trong Photoshop:
- Cách 1: Vào File > Export > Save for Web (Legacy). Đây là cách tốt nhất để lưu ảnh cho mục đích sử dụng trên web, vì nó cho phép bạn tối ưu hóa kích thước ảnh mà vẫn giữ được chất lượng tốt.
- Cách 2: Nhấn tổ hợp phím Alt + Ctrl + Shift + S để mở hộp thoại Save for Web (Legacy).
6. Kết Luận
Crop ảnh là một kỹ năng chỉnh sửa ảnh cơ bản nhưng vô cùng quan trọng, giúp bạn cải thiện bố cục, loại bỏ chi tiết thừa và làm nổi bật chủ thể của bức ảnh. Với những kiến thức và kỹ thuật mà balocco.net đã chia sẻ trong bài viết này, hy vọng bạn sẽ có thể tự tin crop ảnh một cách chuyên nghiệp và tạo ra những hình ảnh món ăn tuyệt đẹp, thu hút sự chú ý của người xem.
Đừng quên truy cập balocco.net thường xuyên để khám phá thêm những công thức nấu ăn độc đáo, mẹo vặt nhà bếp hữu ích và những bí quyết ẩm thực thú vị khác. Hãy cùng balocco.net biến căn bếp của bạn thành một không gian sáng tạo và tràn đầy niềm vui!
Bạn muốn nâng cao kỹ năng Photoshop của mình? Hãy tham khảo khóa học Photoshop cơ bản của chúng tôi ngay hôm nay! Khóa học sẽ giúp bạn làm chủ các công cụ và kỹ thuật chỉnh sửa ảnh, từ cơ bản đến nâng cao, để bạn có thể tạo ra những hình ảnh chuyên nghiệp và ấn tượng.
Đăng ký khóa học Photoshop cơ bản ngay!
Bạn đang tìm kiếm những công thức nấu ăn ngon và dễ thực hiện? Hãy truy cập balocco.net ngay để khám phá hàng ngàn công thức độc đáo, được chia sẻ bởi các đầu bếp chuyên nghiệp và những người yêu thích ẩm thực trên khắp thế giới.
Khám phá thế giới ẩm thực tại balocco.net!
Liên hệ với chúng tôi:
- Địa chỉ: 175 W Jackson Blvd, Chicago, IL 60604, United States
- Điện thoại: +1 (312) 563-8200
- Website: balocco.net
Hãy để balocco.net đồng hành cùng bạn trên hành trình khám phá và chinh phục thế giới ẩm thực!