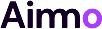Khi bạn sử dụng Adobe Photoshop, có thể bạn sẽ gặp phải thông báo lỗi “Photoshop has encountered a problem with the display driver”. Lỗi này cho biết Photoshop đã phát hiện sự cố với trình điều khiển card màn hình (display driver) và tạm thời vô hiệu hóa một số tính năng nâng cao sử dụng phần cứng đồ họa. Vậy lỗi Encountered Là Gì trong trường hợp này và làm thế nào để khắc phục? Hãy cùng tìm hiểu chi tiết.
Hướng dẫn từng bước tắt “Use Graphics Processor” trong hộp thoại Preferences của Photoshop, một bước quan trọng để xác định nguyên nhân lỗi liên quan đến card màn hình.
“Encountered” trong thông báo lỗi này có nghĩa là “gặp phải” hoặc “đối mặt với”. Photoshop “encountered” a problem, tức là phần mềm đã phát hiện và đối diện với một vấn đề liên quan đến trình điều khiển hiển thị. Lỗi này thường xuất hiện khi có sự không tương thích giữa Photoshop, hệ điều hành và driver card màn hình, hoặc khi driver đã quá cũ hoặc bị lỗi.
Nguyên nhân phổ biến gây ra lỗi “Photoshop has encountered a problem with the display driver”
Có nhiều nguyên nhân có thể dẫn đến lỗi này, trong đó phổ biến nhất là:
- Driver card màn hình lỗi thời hoặc bị hỏng: Đây là nguyên nhân hàng đầu. Driver cũ hoặc bị lỗi có thể không tương thích tốt với Photoshop, đặc biệt là các phiên bản mới.
- Card màn hình không tương thích hoặc không đủ mạnh: Photoshop yêu cầu card màn hình đáp ứng các thông số kỹ thuật nhất định để chạy mượt mà và ổn định. Card màn hình quá cũ hoặc không đủ mạnh có thể gây ra lỗi.
- Xung đột phần mềm: Một số phần mềm khác cài đặt trên máy tính có thể gây xung đột với driver card màn hình hoặc Photoshop.
- Lỗi phần cứng: Mặc dù ít phổ biến hơn, nhưng lỗi phần cứng của card màn hình cũng có thể là nguyên nhân gây ra lỗi.
Cách khắc phục lỗi “Photoshop has encountered a problem with the display driver”
Dưới đây là các bước bạn có thể thực hiện để khắc phục lỗi này:
1. Tắt “Use Graphics Processor” để kiểm tra
Bước đầu tiên và đơn giản nhất là tắt tính năng “Use Graphics Processor” trong Photoshop để xác định xem lỗi có liên quan đến card màn hình hay không.
- Mở Photoshop, vào menu Edit (Chỉnh sửa) -> Preferences (Tùy chọn) -> Performance (Hiệu suất).
- Bỏ chọn ô “Use Graphics Processor” (Sử dụng bộ xử lý đồ họa).
- Khởi động lại Photoshop.
Nếu Photoshop hoạt động bình thường sau khi tắt tính năng này, có nghĩa là lỗi có thể liên quan đến card màn hình hoặc driver.
2. Cập nhật driver card màn hình
Cập nhật driver card màn hình lên phiên bản mới nhất thường là giải pháp hiệu quả nhất.
- Xác định loại card màn hình: Mở Photoshop, vào menu Help (Trợ giúp) -> System Info (Thông tin hệ thống). Tìm thông tin về card màn hình của bạn (ví dụ: NVIDIA GeForce, AMD Radeon, Intel Graphics).
Ảnh chụp màn hình hướng dẫn người dùng cách truy cập System Info trong Photoshop để xem thông tin chi tiết về card đồ họa, cần thiết cho việc cập nhật driver.
- Truy cập trang web của nhà sản xuất card màn hình:
- Tải xuống và cài đặt driver mới nhất phù hợp với card màn hình và hệ điều hành của bạn.
- Khởi động lại máy tính sau khi cài đặt xong.
- Mở lại Photoshop và bật lại “Use Graphics Processor” trong Preferences -> Performance.
3. Kiểm tra tính tương thích của card màn hình
Đảm bảo rằng card màn hình của bạn đáp ứng yêu cầu hệ thống tối thiểu của phiên bản Photoshop bạn đang sử dụng. Bạn có thể kiểm tra thông tin này trên trang web chính thức của Adobe Photoshop. Nếu card màn hình quá cũ, bạn có thể cần nâng cấp lên card mới hơn.
4. Thiết lập card đồ họa rời (nếu có)
Nếu máy tính của bạn có cả card đồ họa tích hợp (onboard) và card đồ họa rời (ví dụ: NVIDIA hoặc AMD), hãy đảm bảo Photoshop đang sử dụng card đồ họa rời để có hiệu suất tốt nhất.
-
Đối với NVIDIA:
- Chuột phải vào desktop, chọn NVIDIA Control Panel.
- Vào 3D Settings -> Manage 3D settings.
- Chọn tab Program Settings.
- Trong “Select a program to customize”, chọn Adobe Photoshop (photoshop.exe). Nếu không thấy, hãy chọn “Add” và tìm file Photoshop.exe.
- Trong “Select the preferred graphics processor for this program”, chọn “High-performance NVIDIA processor”.
- Apply và khởi động lại Photoshop.
-
Đối với AMD: Tương tự như NVIDIA, bạn có thể thiết lập trong AMD Radeon Settings để ưu tiên sử dụng card đồ họa rời cho Photoshop.
Ảnh minh họa các bước cấu hình NVIDIA Control Panel để chỉ định card đồ họa NVIDIA hiệu năng cao chạy Photoshop, giúp khắc phục lỗi liên quan đến GPU.
5. Cài đặt lại Photoshop
Trong một số trường hợp hiếm hoi, lỗi có thể do cài đặt Photoshop bị lỗi. Hãy thử gỡ cài đặt hoàn toàn Photoshop và cài đặt lại phiên bản mới nhất.
Tóm lại
Lỗi “Photoshop has encountered a problem with the display driver” có thể gây khó chịu, nhưng thường có thể khắc phục được bằng cách cập nhật driver card màn hình, kiểm tra tính tương thích và cấu hình card đồ họa. Hy vọng với những hướng dẫn trên, bạn đã hiểu rõ hơn về lỗi encountered là gì trong trường hợp này và biết cách giải quyết vấn đề để tiếp tục công việc thiết kế của mình một cách suôn sẻ.