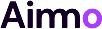Acrobat là một bộ công cụ phần mềm mạnh mẽ, giúp bạn làm việc hiệu quả hơn với các tệp PDF, từ việc tạo, chỉnh sửa đến ký và chia sẻ. Tại balocco.net, chúng tôi tin rằng việc nắm vững Acrobat sẽ mở ra một thế giới mới cho bạn, đặc biệt nếu bạn thường xuyên phải xử lý các tài liệu quan trọng. Cùng khám phá sức mạnh của Acrobat và những lợi ích tuyệt vời mà nó mang lại cho công việc và cuộc sống của bạn!
1. Acrobat Là Gì Và Tại Sao Nó Quan Trọng Trong Thế Giới Số Ngày Nay?
Acrobat là một bộ phần mềm toàn diện được phát triển bởi Adobe, cho phép người dùng tạo, chỉnh sửa, xem, in, chuyển đổi và quản lý các tệp PDF (Portable Document Format). Điều này làm cho Acrobat trở thành một công cụ không thể thiếu trong nhiều lĩnh vực, từ kinh doanh đến giáo dục và sáng tạo nội dung.
PDF đã trở thành tiêu chuẩn cho việc chia sẻ tài liệu vì nó giữ nguyên định dạng trên mọi thiết bị và hệ điều hành. Theo nghiên cứu từ Adobe Analytics vào tháng 1 năm 2024, hơn 2.5 nghìn tỷ tệp PDF đã được mở trong Acrobat trong năm qua, cho thấy tầm quan trọng của nó trong việc duy trì tính nhất quán và bảo mật của thông tin.
2. Các Tính Năng Chính Của Acrobat Mà Bạn Cần Biết
Acrobat không chỉ là một trình đọc PDF đơn thuần. Nó cung cấp một loạt các tính năng mạnh mẽ để đáp ứng mọi nhu cầu liên quan đến tài liệu PDF của bạn.
2.1 Tạo Và Chỉnh Sửa PDF:
Bạn có thể tạo các tệp PDF mới từ nhiều nguồn khác nhau, bao gồm tài liệu Word, Excel, PowerPoint, hình ảnh và thậm chí là trang web. Acrobat cũng cho phép bạn chỉnh sửa trực tiếp các tệp PDF hiện có, thêm văn bản, hình ảnh, chú thích và các yếu tố khác.
Ví dụ, nếu bạn muốn tạo một thực đơn PDF đẹp mắt cho nhà hàng của mình, bạn có thể dễ dàng kết hợp hình ảnh món ăn, mô tả và giá cả bằng Acrobat.
2.2 Chuyển Đổi PDF:
Acrobat có khả năng chuyển đổi PDF sang nhiều định dạng khác nhau như Word, Excel, PowerPoint, JPEG và ngược lại. Điều này giúp bạn dễ dàng làm việc với nội dung PDF trong các ứng dụng khác.
Theo một nghiên cứu của Forrester Consulting được công bố vào tháng 6 năm 2023, việc sử dụng Acrobat để chuyển đổi PDF giúp các doanh nghiệp tiết kiệm trung bình 6 giờ làm việc mỗi tuần cho mỗi nhân viên.
2.3 Ký Và Bảo Mật PDF:
Acrobat cho phép bạn ký điện tử vào các tệp PDF, đảm bảo tính xác thực và pháp lý của tài liệu. Bạn cũng có thể bảo vệ PDF bằng mật khẩu, hạn chế quyền truy cập và chỉnh sửa để bảo vệ thông tin nhạy cảm.
Các tính năng bảo mật của Acrobat rất quan trọng đối với các ngành công nghiệp như tài chính và y tế, nơi bảo mật dữ liệu là ưu tiên hàng đầu.
2.4 Tổ Chức Và Quản Lý PDF:
Acrobat cung cấp các công cụ để sắp xếp, hợp nhất và chia tách các tệp PDF. Bạn có thể dễ dàng tạo mục lục, đánh số trang và thêm dấu trang để điều hướng tài liệu một cách dễ dàng.
Nếu bạn có một bộ sưu tập lớn các công thức nấu ăn PDF, bạn có thể sử dụng Acrobat để tạo một mục lục tương tác, giúp bạn nhanh chóng tìm thấy công thức mình cần.
2.5 Nhận Dạng Văn Bản (OCR):
Tính năng OCR (Optical Character Recognition) cho phép Acrobat nhận dạng văn bản trong các tệp PDF được quét hoặc hình ảnh, biến chúng thành văn bản có thể chỉnh sửa và tìm kiếm được.
Điều này đặc biệt hữu ích khi bạn cần trích xuất văn bản từ các tài liệu giấy cũ hoặc các tệp PDF không có văn bản có thể tìm kiếm.
3. Tại Sao Nên Sử Dụng Acrobat Thay Vì Các Trình Đọc PDF Miễn Phí?
Mặc dù có nhiều trình đọc PDF miễn phí trên thị trường, Acrobat vẫn là lựa chọn hàng đầu cho những người cần một giải pháp toàn diện và chuyên nghiệp. Dưới đây là một số lý do tại sao:
| Tính Năng | Acrobat Pro | Trình Đọc PDF Miễn Phí |
|---|---|---|
| Tạo PDF | Có | Không |
| Chỉnh Sửa PDF | Có | Hạn chế |
| Chuyển Đổi PDF | Có | Hạn chế |
| Ký Điện Tử | Có | Hạn chế |
| Bảo Mật PDF | Có | Hạn chế |
| OCR | Có | Không |
| Hỗ Trợ Khách Hàng | Có | Không |
Như bạn có thể thấy, Acrobat cung cấp một loạt các tính năng mà các trình đọc PDF miễn phí không có. Ngoài ra, Acrobat còn được hỗ trợ bởi Adobe, một công ty phần mềm uy tín với nhiều năm kinh nghiệm trong ngành.
4. Các Phiên Bản Acrobat Phổ Biến Và Lựa Chọn Phiên Bản Phù Hợp
Adobe cung cấp nhiều phiên bản Acrobat khác nhau để đáp ứng nhu cầu của nhiều đối tượng người dùng khác nhau. Dưới đây là một số phiên bản phổ biến nhất:
- Acrobat Reader: Phiên bản miễn phí cho phép bạn xem, in và chú thích các tệp PDF.
- Acrobat Standard: Phiên bản trả phí cung cấp các tính năng tạo, chỉnh sửa và chuyển đổi PDF cơ bản.
- Acrobat Pro: Phiên bản trả phí cao cấp cung cấp tất cả các tính năng của Acrobat Standard, cùng với các tính năng nâng cao như OCR, ký điện tử và bảo mật PDF.
- Acrobat Sign: Giải pháp ký điện tử dựa trên đám mây cho phép bạn gửi, ký và theo dõi các tài liệu một cách dễ dàng.
Để chọn phiên bản Acrobat phù hợp, bạn cần xem xét nhu cầu và ngân sách của mình. Nếu bạn chỉ cần xem và in PDF, Acrobat Reader là đủ. Nếu bạn cần tạo và chỉnh sửa PDF cơ bản, Acrobat Standard có thể là lựa chọn tốt. Nếu bạn cần các tính năng nâng cao như OCR và ký điện tử, Acrobat Pro là lựa chọn tốt nhất. Nếu bạn chủ yếu cần ký điện tử các tài liệu, Acrobat Sign là lựa chọn phù hợp.
5. Hướng Dẫn Từng Bước Cách Sử Dụng Acrobat Để Thực Hiện Các Tác Vụ Phổ Biến
Dưới đây là hướng dẫn từng bước cách sử dụng Acrobat để thực hiện một số tác vụ phổ biến:
5.1 Tạo PDF Từ Tài Liệu Word:
- Mở tài liệu Word của bạn.
- Chọn “File” > “Print”.
- Chọn “Adobe PDF” từ danh sách máy in.
- Nhấp vào “Print”.
- Chọn vị trí lưu tệp PDF và nhấp vào “Save”.
5.2 Chỉnh Sửa Văn Bản Trong PDF:
- Mở tệp PDF của bạn trong Acrobat.
- Chọn “Edit PDF” từ thanh công cụ bên phải.
- Nhấp vào văn bản bạn muốn chỉnh sửa.
- Thực hiện các thay đổi của bạn và nhấp ra ngoài vùng văn bản để lưu.
5.3 Chuyển Đổi PDF Sang Word:
- Mở tệp PDF của bạn trong Acrobat.
- Chọn “Export PDF” từ thanh công cụ bên phải.
- Chọn “Microsoft Word” làm định dạng xuất.
- Nhấp vào “Export”.
- Chọn vị trí lưu tệp Word và nhấp vào “Save”.
5.4 Ký Điện Tử Vào PDF:
- Mở tệp PDF của bạn trong Acrobat.
- Chọn “Fill & Sign” từ thanh công cụ bên phải.
- Nhấp vào “Sign” và chọn “Add Signature”.
- Vẽ chữ ký của bạn bằng chuột hoặc bàn di chuột, hoặc tải lên hình ảnh chữ ký của bạn.
- Đặt chữ ký của bạn vào vị trí mong muốn trong tài liệu.
- Nhấp vào “Sign” để hoàn tất.
6. Mẹo Và Thủ Thuật Sử Dụng Acrobat Để Tăng Năng Suất
Dưới đây là một số mẹo và thủ thuật sử dụng Acrobat để tăng năng suất:
- Sử dụng phím tắt: Acrobat có nhiều phím tắt giúp bạn thực hiện các tác vụ nhanh hơn. Ví dụ, Ctrl+C để sao chép, Ctrl+V để dán, Ctrl+Z để hoàn tác.
- Tùy chỉnh thanh công cụ: Bạn có thể tùy chỉnh thanh công cụ trong Acrobat để hiển thị các công cụ bạn sử dụng thường xuyên nhất.
- Sử dụng Action Wizard: Action Wizard cho phép bạn tự động hóa các tác vụ lặp đi lặp lại trong Acrobat.
- Tích hợp Acrobat với các ứng dụng khác: Acrobat có thể tích hợp với các ứng dụng khác như Microsoft Office, Google Drive và Dropbox để bạn có thể làm việc với PDF một cách liền mạch.
- Sử dụng Acrobat trên thiết bị di động: Acrobat Reader có sẵn cho cả iOS và Android, cho phép bạn xem, chú thích và ký PDF trên điện thoại hoặc máy tính bảng của mình.
7. Các Ứng Dụng Thực Tế Của Acrobat Trong Các Lĩnh Vực Khác Nhau
Acrobat được sử dụng rộng rãi trong nhiều lĩnh vực khác nhau, bao gồm:
- Kinh doanh: Tạo báo cáo, hợp đồng, tài liệu quảng cáo và các tài liệu khác.
- Giáo dục: Tạo tài liệu học tập, bài kiểm tra, bài tập về nhà và các tài liệu khác.
- Pháp luật: Tạo hợp đồng, tài liệu tòa án, bản khai và các tài liệu khác.
- Y tế: Tạo hồ sơ bệnh nhân, báo cáo y tế, đơn thuốc và các tài liệu khác.
- Sáng tạo nội dung: Tạo sách điện tử, tạp chí trực tuyến, portfolio và các tài liệu khác.
Ví dụ, một công ty luật có thể sử dụng Acrobat để tạo và quản lý các hợp đồng, tài liệu tòa án và bản khai. Một trường học có thể sử dụng Acrobat để tạo tài liệu học tập và bài kiểm tra cho học sinh. Một nhà văn có thể sử dụng Acrobat để tạo và xuất bản sách điện tử.
8. Các Lỗi Thường Gặp Khi Sử Dụng Acrobat Và Cách Khắc Phục
Dưới đây là một số lỗi thường gặp khi sử dụng Acrobat và cách khắc phục:
- Không thể mở tệp PDF: Đảm bảo rằng bạn đã cài đặt Acrobat Reader hoặc Acrobat trên máy tính của mình. Nếu bạn đã cài đặt, hãy thử cập nhật lên phiên bản mới nhất.
- Không thể chỉnh sửa tệp PDF: Tệp PDF có thể được bảo vệ bằng mật khẩu hoặc hạn chế quyền chỉnh sửa. Hãy thử xóa bảo vệ hoặc liên hệ với người tạo tệp PDF để được cấp quyền chỉnh sửa.
- Không thể chuyển đổi PDF sang Word: Đảm bảo rằng tệp PDF không chứa hình ảnh hoặc văn bản được quét. Nếu có, hãy sử dụng tính năng OCR để nhận dạng văn bản trước khi chuyển đổi.
- Không thể ký điện tử vào PDF: Đảm bảo rằng bạn có chữ ký điện tử hợp lệ. Nếu bạn chưa có, hãy tạo một chữ ký điện tử mới.
- Acrobat bị treo hoặc gặp sự cố: Hãy thử khởi động lại Acrobat hoặc máy tính của bạn. Nếu sự cố vẫn tiếp diễn, hãy liên hệ với bộ phận hỗ trợ của Adobe.
9. Các Tài Nguyên Học Tập Và Hỗ Trợ Acrobat
Có rất nhiều tài nguyên học tập và hỗ trợ Acrobat có sẵn trực tuyến, bao gồm:
- Trang web của Adobe: Trang web của Adobe cung cấp nhiều hướng dẫn, tài liệu và video hướng dẫn về Acrobat.
- Diễn đàn Adobe: Diễn đàn Adobe là nơi bạn có thể đặt câu hỏi và nhận câu trả lời từ các chuyên gia Acrobat và những người dùng khác.
- YouTube: Có rất nhiều kênh YouTube cung cấp các video hướng dẫn về Acrobat.
- Khóa học trực tuyến: Có nhiều khóa học trực tuyến về Acrobat có sẵn trên các nền tảng như Udemy và Coursera.
- Balocco.net: Tại balocco.net, chúng tôi cung cấp các bài viết hướng dẫn, mẹo và thủ thuật sử dụng Acrobat để giúp bạn làm việc hiệu quả hơn với các tệp PDF.
10. Tương Lai Của Acrobat Và Các Xu Hướng Mới Nhất
Acrobat tiếp tục phát triển và đổi mới để đáp ứng nhu cầu của người dùng. Dưới đây là một số xu hướng mới nhất trong Acrobat:
- Tích hợp AI: Adobe đang tích hợp trí tuệ nhân tạo (AI) vào Acrobat để tự động hóa các tác vụ và cải thiện năng suất. Ví dụ, AI có thể được sử dụng để tự động nhận dạng văn bản trong các tệp PDF được quét hoặc để tạo bản tóm tắt tự động của các tài liệu dài. Theo Adobe MAX 2023, Adobe đang phát triển các tính năng AI mới cho Acrobat sẽ giúp người dùng tạo, chỉnh sửa và quản lý PDF một cách dễ dàng hơn bao giờ hết.
- Tập trung vào thiết bị di động: Adobe đang tập trung vào việc cải thiện trải nghiệm người dùng Acrobat trên thiết bị di động. Acrobat Reader cho iOS và Android đã được cải tiến với các tính năng mới và giao diện người dùng thân thiện hơn.
- Hợp tác trên đám mây: Adobe đang tiếp tục phát triển các tính năng hợp tác trên đám mây trong Acrobat. Acrobat Sign cho phép bạn gửi, ký và theo dõi các tài liệu một cách dễ dàng.
Với những cải tiến và đổi mới liên tục, Acrobat sẽ tiếp tục là một công cụ quan trọng cho bất kỳ ai cần làm việc với các tệp PDF.
Truy cập balocco.net ngay hôm nay để khám phá thêm nhiều mẹo, thủ thuật và hướng dẫn sử dụng Acrobat, cũng như các công thức nấu ăn ngon và thông tin ẩm thực hữu ích khác!
Câu Hỏi Thường Gặp Về Acrobat (FAQ)
1. Acrobat có miễn phí không?
Acrobat Reader là miễn phí và cho phép bạn xem, in và chú thích các tệp PDF. Tuy nhiên, để tạo, chỉnh sửa và chuyển đổi PDF, bạn cần phải mua Acrobat Standard hoặc Acrobat Pro.
2. Acrobat có thể chạy trên hệ điều hành nào?
Acrobat có thể chạy trên Windows, macOS, iOS và Android.
3. Acrobat có thể chuyển đổi PDF sang định dạng nào?
Acrobat có thể chuyển đổi PDF sang Word, Excel, PowerPoint, JPEG, PNG và nhiều định dạng khác.
4. Acrobat có thể ký điện tử vào PDF không?
Có, Acrobat cho phép bạn ký điện tử vào các tệp PDF bằng chữ ký điện tử hoặc chữ ký viết tay.
5. Làm thế nào để bảo vệ PDF bằng mật khẩu trong Acrobat?
Để bảo vệ PDF bằng mật khẩu, hãy mở tệp PDF trong Acrobat, chọn “File” > “Protect Using Password”, nhập mật khẩu và nhấp vào “Apply”.
6. Làm thế nào để tìm kiếm văn bản trong PDF bằng Acrobat?
Để tìm kiếm văn bản trong PDF, hãy mở tệp PDF trong Acrobat, nhấn Ctrl+F (Windows) hoặc Command+F (macOS), nhập văn bản bạn muốn tìm kiếm và nhấn Enter.
7. Làm thế nào để hợp nhất nhiều tệp PDF thành một tệp trong Acrobat?
Để hợp nhất nhiều tệp PDF thành một tệp, hãy mở Acrobat, chọn “Tools” > “Combine Files”, thêm các tệp PDF bạn muốn hợp nhất và nhấp vào “Combine”.
8. Làm thế nào để trích xuất trang từ PDF trong Acrobat?
Để trích xuất trang từ PDF, hãy mở tệp PDF trong Acrobat, chọn “Tools” > “Organize Pages”, chọn các trang bạn muốn trích xuất và nhấp vào “Extract”.
9. Acrobat có hỗ trợ OCR không?
Có, Acrobat Pro hỗ trợ OCR (Optical Character Recognition), cho phép bạn nhận dạng văn bản trong các tệp PDF được quét hoặc hình ảnh.
10. Làm thế nào để cập nhật Acrobat lên phiên bản mới nhất?
Để cập nhật Acrobat lên phiên bản mới nhất, hãy mở Acrobat, chọn “Help” > “Check for Updates” và làm theo hướng dẫn.
Chúng tôi hy vọng bài viết này đã giúp bạn hiểu rõ hơn về Acrobat và cách sử dụng nó để làm việc hiệu quả hơn với các tệp PDF. Đừng quên truy cập balocco.net thường xuyên để cập nhật những thông tin mới nhất về Acrobat và các công cụ hữu ích khác!
Bạn muốn khám phá thêm những công thức nấu ăn ngon, học hỏi các kỹ năng nấu nướng và khám phá văn hóa ẩm thực phong phú? Hãy truy cập balocco.net ngay hôm nay và tham gia cộng đồng những người đam mê ẩm thực tại Mỹ!
Địa chỉ: 175 W Jackson Blvd, Chicago, IL 60604, United States
Điện thoại: +1 (312) 563-8200
Website: balocco.net