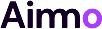Chào bạn, những người yêu thích ẩm thực và công nghệ! Bạn đã bao giờ tự hỏi “Pdf Là Gì” khi đang tìm kiếm một công thức nấu ăn tuyệt vời trên mạng chưa? Tại balocco.net, chúng tôi không chỉ mang đến cho bạn những công thức độc đáo mà còn giúp bạn hiểu rõ hơn về thế giới công nghệ xung quanh. Hãy cùng khám phá định dạng file PDF phổ biến này và cách nó có thể giúp bạn trong hành trình ẩm thực của mình nhé!
1. PDF Là Gì? Giải Mã “Hồ Sơ Di Động”
Vậy, PDF là gì mà lại được sử dụng rộng rãi đến vậy? PDF là viết tắt của “Portable Document Format” (Định dạng tài liệu di động), một định dạng file được phát triển bởi Adobe Systems.
File PDF có đuôi “.pdf” và có thể chứa đựng nhiều loại nội dung khác nhau, bao gồm:
- Văn bản
- Hình ảnh
- Nút tương tác
- Liên kết
- Video
- Font chữ nhúng
PDF được ưa chuộng vì khả năng hiển thị nhất quán trên mọi thiết bị và hệ điều hành, bất kể bạn dùng Windows, macOS, Android hay iOS. Điều này có nghĩa là công thức bánh pizza yêu thích của bạn sẽ luôn hiển thị đẹp mắt, dù bạn mở nó trên điện thoại, máy tính bảng hay laptop.
File PDF là gì – Ý nghĩa của định dạng file PDF
2. Ưu và Nhược Điểm Của PDF: “Con Dao Hai Lưỡi” Trong Thế Giới Ẩm Thực Số
Giống như mọi công cụ, PDF có những ưu điểm và nhược điểm riêng. Hãy cùng balocco.net khám phá những điều này để sử dụng PDF một cách hiệu quả nhất trong việc tìm kiếm và lưu trữ công thức nấu ăn nhé!
2.1. Ưu Điểm Của PDF: Bảo Toàn Hương Vị, Giữ Vẹn Hình Ảnh
- Tính nhất quán: File PDF hiển thị giống hệt nhau trên mọi thiết bị và hệ điều hành. Bạn sẽ không phải lo lắng về việc công thức bị sai lệch bố cục khi chia sẻ với bạn bè.
- Đa dạng nội dung: PDF có thể chứa văn bản, hình ảnh, video, liên kết, giúp bạn lưu trữ công thức một cách đầy đủ và sinh động.
- Dung lượng nhỏ gọn: PDF thường có dung lượng nhỏ hơn so với các định dạng khác, giúp bạn tiết kiệm không gian lưu trữ trên thiết bị.
- Bảo mật cao: Bạn có thể đặt mật khẩu để bảo vệ file PDF, đảm bảo chỉ những người được phép mới có thể xem công thức bí mật của gia đình.
2.2. Nhược Điểm Của PDF: “Khó Tính” Khi Chỉnh Sửa
- Khó chỉnh sửa: Việc chỉnh sửa file PDF trực tiếp có thể khá phức tạp và tốn kém, đặc biệt nếu bạn không có phần mềm chuyên dụng.
- Khó thao tác với văn bản: Đôi khi, việc sao chép và dán văn bản từ file PDF có thể gặp lỗi font chữ hoặc định dạng.
- Cần phần mềm chuyên dụng: Để mở và chỉnh sửa file PDF, bạn cần cài đặt phần mềm đọc PDF như Adobe Acrobat Reader hoặc Foxit Reader.
File PDF là gì? – Ưu điểm của file PDF
File PDF là gì? – Nhược điểm của file PDF
3. Mở File PDF Dễ Dàng: “Chìa Khóa” Vào Thế Giới Công Thức
Có rất nhiều cách để mở file PDF, từ sử dụng phần mềm chuyên dụng đến mở trực tiếp trên trình duyệt web.
- Adobe Acrobat Reader: Phần mềm đọc PDF miễn phí phổ biến nhất hiện nay.
- Trình duyệt web: Chrome, Firefox và các trình duyệt hiện đại đều có khả năng mở file PDF trực tiếp.
- Các phần mềm khác: Foxit Reader, WPS Office và nhiều phần mềm khác cũng hỗ trợ đọc file PDF.
File PDF là gì? – Cách mở file PDF đơn giản
4. “Điểm Danh” Phần Mềm Đọc PDF Ưa Chuộng: Lựa Chọn Tối Ưu Cho Tín Đồ Ẩm Thực
Nếu bạn thường xuyên làm việc với file PDF, việc lựa chọn một phần mềm đọc PDF phù hợp là rất quan trọng. Dưới đây là một vài gợi ý từ balocco.net:
4.1. Adobe Reader: “Anh Cả” Trong Làng Đọc PDF
Adobe Reader (hay Adobe Acrobat Reader) là phần mềm đọc PDF miễn phí được phát triển bởi chính Adobe, “cha đẻ” của định dạng PDF. Đây là lựa chọn hàng đầu của nhiều người dùng nhờ tính ổn định, khả năng tương thích tốt và nhiều tính năng hữu ích.
- Ưu điểm:
- Miễn phí
- Tương thích tốt với mọi file PDF
- Nhiều tính năng như xem, chỉnh sửa, chú thích, ký tên
- Hỗ trợ trên nhiều thiết bị
- Nhược điểm:
- Giao diện có thể hơi phức tạp đối với người mới bắt đầu
- Một số tính năng nâng cao yêu cầu trả phí
File PDF là gì? – Adobe Reader
4.2. Foxit Reader: “Nhanh Gọn Nhẹ”, Phù Hợp Với Mọi Nhà Bếp
Foxit Reader là một lựa chọn thay thế tuyệt vời cho Adobe Reader, đặc biệt nếu bạn ưu tiên tốc độ và sự đơn giản. Phần mềm này có dung lượng nhỏ gọn, khởi động nhanh và giao diện thân thiện với người dùng.
- Ưu điểm:
- Miễn phí
- Tốc độ nhanh, nhẹ
- Giao diện đơn giản, dễ sử dụng
- Hỗ trợ chỉnh sửa, chú thích
- Nhược điểm:
- Ít tính năng hơn Adobe Reader
- Có quảng cáo (phiên bản miễn phí)
File PDF là gì? – Foxit Reader
4.3. WPS Office: “Đa Năng”, Không Chỉ Đọc PDF Mà Còn Hơn Thế Nữa
WPS Office là một bộ ứng dụng văn phòng miễn phí, bao gồm trình xử lý văn bản, bảng tính và trình chiếu. WPS Office cũng hỗ trợ đọc và chỉnh sửa file PDF, biến nó thành một lựa chọn “đa năng” cho những ai muốn tiết kiệm không gian lưu trữ.
- Ưu điểm:
- Miễn phí
- Đọc và chỉnh sửa file PDF
- Tích hợp nhiều ứng dụng văn phòng khác
- Hỗ trợ trên nhiều nền tảng
- Nhược điểm:
- Có quảng cáo (phiên bản miễn phí)
- Một số tính năng nâng cao yêu cầu trả phí
File PDF là gì? – WPS Office
4.4. OfficeSuite + PDF: “Cao Cấp”, Nâng Tầm Trải Nghiệm PDF
OfficeSuite + PDF là một bộ ứng dụng văn phòng trả phí, cung cấp các tính năng chỉnh sửa PDF nâng cao, khả năng tương thích tốt với Microsoft Office và hỗ trợ trên nhiều thiết bị.
- Ưu điểm:
- Tương thích tốt với Microsoft Office
- Nhiều tính năng chỉnh sửa PDF nâng cao
- Hỗ trợ trên nhiều thiết bị
- Nhược điểm:
- Trả phí
- Giao diện có thể hơi phức tạp
File PDF là gì? – OfficeSuite + PDF
5. Chỉnh Sửa File PDF: “Biến Tấu” Công Thức Theo Phong Cách Riêng
Đôi khi, bạn muốn chỉnh sửa một chút công thức trong file PDF để phù hợp với khẩu vị của mình. Có nhiều cách để thực hiện việc này:
- Sử dụng phần mềm chuyên dụng: Adobe Acrobat Pro là lựa chọn hàng đầu, nhưng có phí. Các lựa chọn khác như Foxit PhantomPDF, Nitro Pro cũng rất tốt.
- Sử dụng công cụ trực tuyến miễn phí: PDFescape, DocHub, PDF Buddy là những công cụ trực tuyến cho phép bạn chỉnh sửa file PDF trực tiếp trên trình duyệt web. Bạn có thể thêm văn bản, hình ảnh, chữ ký, liên kết, v.v.
Cách chỉnh sửa file PDF
6. Chuyển Đổi File PDF: “Linh Hoạt” Hóa Công Thức Nấu Ăn
Nếu bạn muốn chỉnh sửa công thức một cách dễ dàng hơn, bạn có thể chuyển đổi file PDF sang các định dạng khác như Word hoặc Excel. Có nhiều cách để thực hiện việc này:
- Sử dụng công cụ trực tuyến: Smallpdf, iLovePDF, Online2PDF là những trang web cho phép bạn chuyển đổi file PDF sang nhiều định dạng khác nhau một cách nhanh chóng và dễ dàng.
- Sử dụng phần mềm: Adobe Acrobat, Foxit Reader và WPS Office cũng hỗ trợ chuyển đổi file PDF.
Ví dụ: Chuyển đổi file PDF sang Excel bằng Smallpdf
Bước 1: Truy cập trang web Smallpdf: https://smallpdf.com/vi.
Bước 2: Nhấn vào “Chọn tệp” để tải file PDF cần chuyển đổi lên.
Bước 3: Chọn “Chuyển đổi toàn trang” > nhấn vào “Chọn tùy chọn”.
Bước 4: Bấm chọn vào “Tải file xuống”.
Bước 5: Sau khi tải file về máy, bạn sẽ có một file nén Zip. Bấm chuột phải vào file > chọn vào dòng “Extra File”.
Bước 6: Tùy chọn lại vị trí lưu file > bấm OK để hoàn thành.
Cách chuyển đổi file PDF sang JPG bước 1
Cách chuyển đổi file PDF sang JPG bước 2
Cách chuyển đổi file PDF sang JPG bước 3
Cách chuyển đổi file PDF sang JPG bước 4
7. Bảo Mật File PDF: “Khóa Chặt” Bí Kíp Nấu Ăn Gia Truyền
Nếu bạn có những công thức bí mật muốn giữ kín, việc bảo mật file PDF là rất quan trọng. Bạn có thể đặt mật khẩu để ngăn người khác mở, in hoặc chỉnh sửa file.
- Sử dụng phần mềm: Adobe Acrobat, Foxit Reader và các phần mềm tạo PDF khác đều có tính năng bảo mật.
- Sử dụng công cụ trực tuyến: Có nhiều trang web cho phép bạn đặt mật khẩu cho file PDF một cách dễ dàng.
Cách bảo mật file PDF
8. Giải Đáp Thắc Mắc Về File PDF: “Gỡ Rối” Trong Tích Tắc
Dưới đây là một số câu hỏi thường gặp về file PDF:
8.1. Làm Thế Nào Để Giảm Dung Lượng File PDF?
- Sử dụng công cụ nén PDF trực tuyến: Adobe Acrobat cung cấp một trình nén PDF trực tuyến miễn phí.
- Sử dụng tính năng “Reduce File Size” trong macOS Preview: Mở file PDF bằng Preview > chọn File > Export > chọn Reduce file size.
- Khi lưu file Word sang PDF, chọn “Minimum Size”: Chọn Save as > chọn đuôi file PDF > chọn Minimum Size.
Cách thu nhỏ dung lượng file PDF
8.2. Làm Thế Nào Để Tạo File PDF Từ Ảnh?
- Trong Windows: Mở ảnh > nhấn Ctrl+P > chọn Microsoft Print to PDF.
- Trên Android hoặc macOS/iOS: Sử dụng tùy chọn Print > Save as PDF.
Cách nào để tạo file PDF từ ảnh
9. Kết Luận: PDF – “Người Bạn Đồng Hành” Đắc Lực Của Tín Đồ Ẩm Thực
Hy vọng bài viết này đã giúp bạn hiểu rõ hơn về file PDF và cách sử dụng nó một cách hiệu quả trong việc tìm kiếm, lưu trữ và chia sẻ công thức nấu ăn. Tại balocco.net, chúng tôi luôn nỗ lực mang đến cho bạn những công thức ngon, dễ thực hiện và những kiến thức hữu ích về ẩm thực và công nghệ.
Khám phá thế giới ẩm thực phong phú tại balocco.net ngay hôm nay!
- Tìm kiếm công thức: Khám phá hàng ngàn công thức nấu ăn được tuyển chọn kỹ lưỡng, từ món ăn truyền thống đến những sáng tạo mới lạ.
- Học hỏi kỹ năng: Nâng cao trình độ nấu nướng với các bài viết hướng dẫn chi tiết, mẹo vặt hữu ích và video hướng dẫn trực quan.
- Kết nối cộng đồng: Tham gia cộng đồng những người yêu thích ẩm thực để chia sẻ kinh nghiệm, trao đổi công thức và tìm kiếm nguồn cảm hứng.
Liên hệ với chúng tôi:
- Địa chỉ: 175 W Jackson Blvd, Chicago, IL 60604, United States
- Điện thoại: +1 (312) 563-8200
- Website: balocco.net
Đừng bỏ lỡ cơ hội khám phá thế giới ẩm thực đầy màu sắc tại balocco.net!